Tam ekran tarayıcı. Tam ekran tuşu. Temel kısayol tuşları
“Tam ekran”, penceresinin hiçbir özelliğinin bulunmadığı bir uygulamanın çalışma modudur - kenarlardaki çerçeveler, kaydırma çubukları, servis menüleri vb. Çoğu zaman, pencere içeriğini görüntülemeye yönelik bu yöntem, monitörde mümkün olan maksimum varlık etkisini yaratmayı amaçlayan oyunlarda, video oynatıcılarda ve diğer uygulamalarda kullanılır.
Sponsor P&G'nin "Tam ekran modu nasıl kurulur" konulu makaleler yayınlama Ekran çözünürlüğü nasıl artırılır Sayfa kaydırma nasıl değiştirilir Yapılandırma dosyası nasıl oluşturulur
Talimatlar
Bir uygulama (oyun gibi) masaüstündeki bir kısayol kullanılarak başlatılırsa, uygulamayı tam ekran modunda başlamaya zorlamak için önce bu kısayola tıklayın. sağ tık dalga. Görünen içerik menüsünde "Özellikler" seçeneğini seçin. Uygulamayı "Başlat" düğmesindeki ana menüden başlatırsanız, bu menü satırına sağ tıklayarak tam olarak aynı öğeyi bulacaksınız. Özellikler penceresini, Pencere'nin yanında bir açılır menü olmasını istediğiniz Kısayol sekmesine açar; varsayılan olarak Normal Pencere Boyutu seçilmiştir. Bu listeyi genişletin ve "Tam ekran" satırına tıklayın ve ardından değişikliklerinizi kaydetmek için "Tamam" düğmesine tıklayın.
Farklı video oynatıcılarda tam ekran modu ayarı farklı şekilde düzenlenir. Örneğin KMPlaer uygulamasında tam ekran görüntüleme seçeneklerinden birini seçmek için ekrana sağ tıklayarak içerik menüsünü açmanız gerekir. Bu menünün "Ekran" bölümü, onu tam ekran modunda ayarlayan üçü de dahil olmak üzere çeşitli ekran formatı ayarlarını içerir. Bu öğelere, görüntüleme sırasında tam ekran modu seçeneklerini değiştirmek için kullanabileceğiniz kısayol tuşları atanmıştır.
Sayfaları tarayıcıda görüntülemek için tam ekran moduna geçmeniz gerekiyorsa menüdeki ilgili öğeyi kullanın. Bu nokta farklı şekilde adlandırılabilir. Örneğin Opera'da bu, “Sayfa” bölümündeki “Tam ekran” satırıdır; Internet Explorer'da aynı şekilde adlandırılır ancak “Görünüm” bölümüne yerleştirilir; V Mozilla Firefox- ayrıca “Görünüm” bölümünde, ancak “Tam Ekran Modu” olarak adlandırılmıştır; ve menüde Google Chrome sayfa yakınlaştırma çubuğuna yalnızca başlıksız bir simge yerleştirilmiştir. Ayrıca F11 kısayol tuşunu da kullanabilirsiniz - neredeyse tüm tarayıcı türlerinde tam ekran moduna geçme işlemini gerçekleştirir. Normal pencereli moda dönmek için bu tuşa tekrar basın.
Ne kadar basitKonuyla ilgili diğer haberler:
Birçok eski oyunun maksimum ekran çözünürlüğünün küçük olması nedeniyle, genellikle bir oyun uygulamasını başlatmak için pencereli moda geçmek gerekir. Diğer bir neden de oyunu oynamakla meşgul olduğunuzu çevrenizdeki herkese gösterme konusundaki isteksizliğiniz olabilir. Öyle olsa da, sorunun bir çözümü var. İhtiyacınız olacak - D3DWindower.
Açık uygulama pencerelerini geri yükleme sorunu, program penceresini kapatmadan ikinci monitörün kapatılmasından kaynaklanmaktadır. Sorunun çözümü, açık program penceresinin içerik menüsünü ve standart işletim sistemi araçları olan “Taşı” komutunu kullanmaktır.
Durum çubuğu pencerenin alt kısmında bulunur ve temel olarak bilgi verme işlevlerine sahiptir, ancak bazı programlar bunun üzerine kontroller de yerleştirir. Belirli bir yazılım ürününün özelliklerine bağlı olarak durum çubuğu pencerede kalıcı olarak bulunabilir veya gerekli olabilir.
Birçok uygulama birden fazla pencere modunda çalışacak şekilde tasarlanmıştır. Bunlar tam ekran modu, tam ekran modu ve pencere boyutlarının değiştirilmesini destekleyen bir moddur. Her biri belirli bir uygulamanın kullanımını kolaylaştırmak için oluşturulmuştur. Örneğin filmleri izlemek daha iyidir.
Birçok uygulama birden fazla pencere modunda çalışabilir. Bunlar, pencere yeniden boyutlandırma desteğine sahip kompakt pencereli modu, tam ekran modunu ve tam ekran modunu içerir. Kural olarak, tam ekran modunda film izlemek, oyun oynamak ve tam ekran modunda belgelerle çalışmak daha uygundur.
Varsayılan modda işletim sistemi Windows klasör ve program pencereleri küçültülmüş boyutta açılır. Çok miktarda içerik varsa, pencereleri genişletilmiş biçimde açmak daha iyidir. Windows'taki bazı programların ve klasörlerin penceresini tam ekran görüntüleme modu genellikle sistem tarafından hatırlanır. Ve için
Bazı programlarda ekran modları arasında geçiş Alt ve Enter tuş kombinasyonu girilerek gerçekleşir; ancak bu kombinasyon her zaman etkili değildir. Çoğu zaman, pencereli modun nasıl devre dışı bırakılacağı sorusu oyuncuları endişelendiriyor. Oyun tam ekran modunda çalışmıyorsa kontroller
Windows işletim sistemi, tüm seçenekleri tüm "gelişmiş" PC ve dizüstü bilgisayar kullanıcıları tarafından bilinmeyen karmaşık, çok bileşenli bir yapıdır. Bunlar her türden Paskalya yumurtası, yaratıcıların şakaları ve tabii ki kısayol tuşları. Sonuncusu muhtemelen en kullanışlı ve en gizemli olanıdır. Programcılar bile, fare kullanmadan tüm işletim sistemini kontrol etmek için kullanılabilecek tüm klavye kısayollarını bilmiyor. Ancak tüm kombinasyonları öğrenmek için bir aydan fazla antrenman yapmanız gerekiyor çünkü birçoğu var. Bunun uzun ve zor bir iş olduğunu hemen belirtmekte fayda var. Herkesin tüm anahtarları öğrenecek sabrı yoktur. Bu nedenle, en ısrarcı insanlardan oluşan çok sınırlı bir çevre, bu işletim sisteminin gizli yeteneklerini biliyor.
Günlük işlerde kullanışlı olabilecek en kullanışlı tuş kombinasyonlarına bakacağız. Bunları öğrendikten sonra, çalışma hızınızla "deneyimli" programcıları bile şaşırtabileceksiniz.
Bunu neden bilmeniz gerekiyor?
Her şeyden önce kendinize ihtiyacınız var. Bu bilgi ufkunuzu genişletecek ve bilgisayarda daha hızlı ve daha verimli çalışmanıza yardımcı olacaktır. Sonuçta birçok tuş kombinasyonu, Kontrol Panelinin derinliklerinde derinlere gizlenmiş işlevlere yol açar. Bunları aramak ve fareye tıklamak, birkaç tuşu basılı tutmaktan çok daha uzun sürer. Bu arada Windows'ta tam ekran modu tuşu da var. Ve bu konu birçok kullanıcının büyük ilgisini çektiği için bunun hakkında konuşacağız. Bir aydan kısa bir süre içinde, bir PC'yi veya dizüstü bilgisayarı kısayol tuşlarını kullanarak kontrol etmenin, fare kullanmaktan çok daha kullanışlı olduğunu hissedeceksiniz. Bu yüzden kombinasyonlarını bilmeniz gerekiyor.
Kısayol tuşları hakkında "uzmanların" görüşleri
Birçok bilgisayar "gurusu" ve sözde programcı, işletim sistemini yönetmeye yönelik bu yöntemin etkinliğini reddediyor. Ancak bunun nedeni, bu konudaki yetersizliklerini kabul etmekten çok korkmalarıdır. Bununla birlikte, fotoğrafları Adobe Photoshop'ta profesyonel olarak işleyen hiç kimse, kısayol tuşlarının etkinliğini hafife almayacaktır çünkü bunlar üretkenliği artırır ve işi hızlandırır.

Oyun sevenleri unutmayın. Onlar için pencereli modda oynamak tam bir işkence. Bu nedenle, oyunda tam ekran modunu gereksiz zorluklarla karşılaşmadan etkinleştirmelerine olanak tanıyan tuş kombinasyonlarını öğrenmeleri hayati önem taşıyor. Bununla birlikte, ileri düzey kullanıcıların çoğu, işletim sistemi ve program kısayol tuşlarını, bunların işe yaramaz bir eklenti olduğunu düşünerek görmezden gelir. Temelde yanılıyorlar. Onları incelemeye değer. Şimdi yapacağımız şey de bu.
Çeşitli uygulamalarda tam ekran tuşlar
Her programın kendine ait kısayol tuşları vardır. Tam ekran moduna girmek için klavye kısayolu dahil. Bazı programların bu modu desteklemediğini söylemeye gerek yok. Örneğin, Microsoft Office gibi yardımcı programlar. Bu rejime ihtiyaçları yok. Daum PotPlayer'da tam ekran modu tuşu Enter'dur. Mozilla Firefox tarayıcısında - Alt artı F12 düğmeleri. Ancak tüm uygulamaların benzer parametreleri yoktur. Bu nedenle, belirli bir programın belgelerini incelemelisiniz. Tuşları kullanarak tam ekran modunun nasıl yapılacağını size gösterecekler.
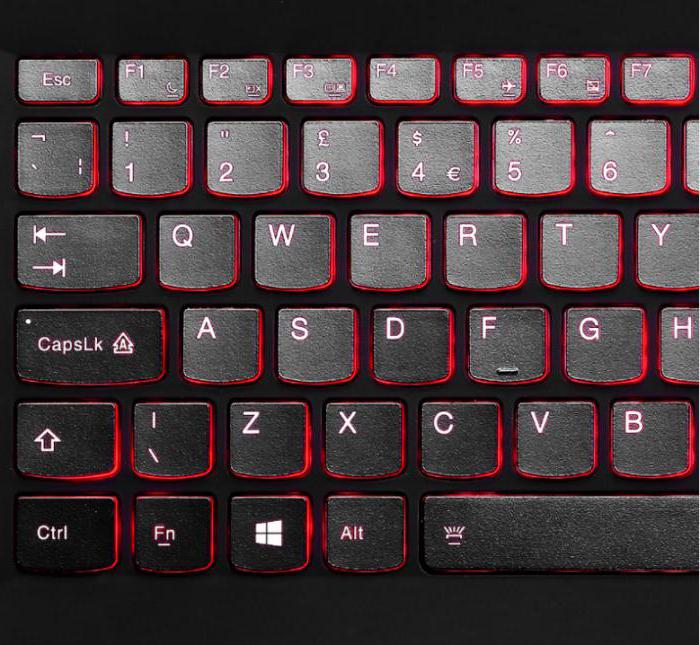
Bazı programlarda istediğiniz kombinasyonu belirli bir eyleme kendiniz atayabileceğinizi belirtmekte fayda var. Bu tür yardımcı programlar arasında ses ve video oynatıcılar, grafik düzenleyiciler, dosya yöneticileri, özel videolar ve diğer bazı ürünler bulunur. Oldukça kullanışlı. Bu nedenle geliştiriciler kullanıcılara bu fırsatı sağladı. Onlara ne şeref ve övgü veriliyor.
Oyunlarda tam ekran modu
Burada kısayol tuşları tam ekran modunu ayarlamanıza yardımcı olmaz. Grafik ayarlarına gitmeniz ve orada uygun kutuyu işaretlemeniz gerekecek. Burası işlerin biraz karmaşıklaştığı yer çünkü farklı oyunlarda bu ayarlar farklı yerler. Yani burada arama yapmanız yeterli. Ancak oyunların büyük çoğunluğunda oldukça yeterli Rusça çeviriler mevcut, dolayısıyla bunda herhangi bir sorun yaşanmaması gerekiyor. Ancak bazı acemi kullanıcılar bu görevle bile baş edemiyor. O zaman oyun penceresini tam ekrana genişletmeyi denemelisiniz. İlk defa için yeterli. Tam ekran moduna nasıl geçilir? Alt artı F2 klavye kısayolu pencereyi tam ekrana genişletecektir. Ancak bu %100 tam ekran modu değildir.

Photoshop'ta Tam Ekran Modu
Profesyonel fotoğraf işleme için tasarlanan bu yazılım ürünü birçok ilginç özelliğe sahiptir. Tam ekran modu dahil. Windows 8'deki (ve diğer herhangi bir işletim sistemindeki) tuşlar Shift artı F'dir. Bu, gerekli araçların yerleştirileceği bir menü çubuğuyla programı tam ekrana genişletecektir. Ancak bu yazılım ürününün bu modda yetenekleri çok sınırlıdır. Tam ekran modundan çıkmak için Esc tuşuna basmanız yeterlidir. Genel olarak Photoshop'taki klavye kısayolları hakkında ayrı bir makale yazılabilir. Ancak bu şu anda planlarımızın bir parçası değil.

Photoshop'ta çalışırken kısayol tuşları olmadan yaşayamazsınız. Bu alanda çalışan tüm profesyoneller bunu çok iyi biliyor. Klavye kısayolları üretkenliği önemli ölçüde artırır. Aslında, yapılan değişiklikleri geri almak için Ctrl-Alt-Z kombinasyonuna basmak "Geri" aracını aramaktan daha kolaydır. Diğer kombinasyonlar da etkilidir. Her ne kadar Photoshop'ta çalışma tekniklerini özel olarak incelemiş olanlar zaten çok iyi biliyor olsa da harika özellikler kısayol tuşları.
Google Chrome tarayıcısında tam ekran modu
Bu internet tarayıcısı hız ve performans açısından en iyilerden biri olarak kabul edilir. Milyonlarca insan kullanıyor. Bu nedenle, Chrome'daki tuşları kullanarak tam ekran modunun nasıl oluşturulacağı konusundaki çok sayıda talebin şaşırtıcı bir yanı yok. İnsanlar anlaşılabilir. Sadece görünümü değiştirmek için sürekli tarayıcı ayarlarından geçmek tam bir acıdır. Bu nedenle, Chrome'u tam ekrana genişletmek için F11 düğmesine basmanız yeterlidir. Daha sonra tarayıcı tüm ihtişamıyla karşınıza çıkacak. Tam ekran modundan çıkmak için aynı tuşa tekrar basmanız gerekir. Daha sonra tarayıcı penceresi normal biçimine dönecektir.
![]()
Genel olarak Chrome'un çok sayıda kısayol tuşu vardır. Sadece herkes onları bilmiyor. Örneğin Backspace butonunu kullanarak önceki sayfaya gidebilirsiniz. Belirli bir eklentiyi etkinleştirmek için Alt tuşuna ve bir sayıya basmanız gerekir. Herhangi bir ekleme başlayacaktır. Önemli olan her şeyin hangi numarada olduğunu hatırlamaktır. Ve benzeri. Kısayol tuşları bu İnternet tarayıcısının tüm potansiyelini açığa çıkarır. Bu yüzden kesinlikle onları incelemeye değer.
Peki ya bir dizüstü bilgisayarım varsa?
Burada bazı nüanslar olabilir çünkü dizüstü bilgisayar klavyesinde, üretici tarafından sağlanan kısayol tuşlarını içeren özel bir işlev tuşu bulunur. Bu nedenle dizüstü bilgisayarlardaki tuş kombinasyonları, kullanılanlardan farklı olabilir. kişisel bilgisayarlar. Ancak dizüstü bilgisayarlar için klavye kısayolları gözle belirlenebilir. Gerçek şu ki, her işlevsel düğmenin ana renkten farklı renkte bir yazısı veya görüntüsü vardır. Yani resim, bu tuşa bir işlev tuşuyla birlikte basarsanız ne olacağını gösterir.

Dolayısıyla dizüstü bilgisayarlar zaten kendi kısayol tuşu sistemine sahip oldukları için bu konuda çok daha kullanışlı görünüyor. Kullanıcının cihazın klavyesini dikkatlice incelemesi ve biraz pratik yapması yeterlidir. Bundan sonra dizüstü bilgisayarı kısayol tuşlarını kullanarak kontrol etmek, fare kullanmak kadar basit görünecektir. Bu komutların Windows'taki standart klavye kısayollarıyla çakışmayacağından emin olmanız yeterlidir. Aksi takdirde tek bir komut ("dizüstü bilgisayar" veya "sistem") çalışmaz.
Çözüm
Böylece, Windows işletim sisteminin kendisinde ve çeşitli yazılım ürünlerinde tam ekran modu anahtarının ne olduğunu anlıyoruz. Sistemde her şey az çok açıksa ve en azından bir miktar istikrar varsa, o zaman yardımcı programlarda her şey o kadar basit değildir. Her programın kendine ait kısayol tuşları vardır. Bu nedenle tam ekran modunu etkinleştiren tuş kombinasyonları tamamen farklı olabilir. Tek bir çıkış yolu var: yazılım ürünüyle birlikte gelen belgeleri incelemek. Elbette "bilimsel dürtme yöntemini" deneyebilirsiniz, ancak bundan iyi bir şey çıkmayacak. Bu yüzden gerekli literatürü ve sabrı stoklayın.
Microsoft Edge, Windows 10'daki varsayılan tarayıcıdır. Evrensel (UWP) bir uygulamadır, uzantıları destekler, hızlı bir işleme motoruna ve basitleştirilmiş bir kullanıcı arayüzüne sahiptir. Tarayıcının yeni özelliklerinden biri, bir kısayol tuşu veya özel bir menü komutu kullanarak geçiş yapabileceğiniz tam ekran modudur. Bunun nasıl yapılabileceğini görelim.
Edge, Windows 10'un en son sürümleriyle birçok değişiklik aldı, tarayıcı artık uzantılarla çalışabiliyor, EPUB desteği var, yerleşik PDF görüntüleme, sık kullanılanları ve şifreleri dışa aktarma yeteneği ve ayrıca bir dizi başka kullanışlı özelliğe sahip . Fall Creators Güncellemesinde fena halde eksik olan yeni bir özellik ortaya çıktı ve kullanıcının tek tuş vuruşuyla tam ekran moduna geçmesine olanak tanıdı.
Firefox, Opera veya Google Chrome gibi yaygın tarayıcılar da F11 tuşuna basılarak tam ekran moduna geçebilir.
F11 tuşuna bastığınızda Windows 10 Explorer bile tam moda geçebilir.
Edge'de tam ekran modunu etkinleştirmek için tarayıcıyı başlatın ve herhangi bir sayfayı açın ve tam ekran modunu etkinleştirmek için F11 tuşuna basın.
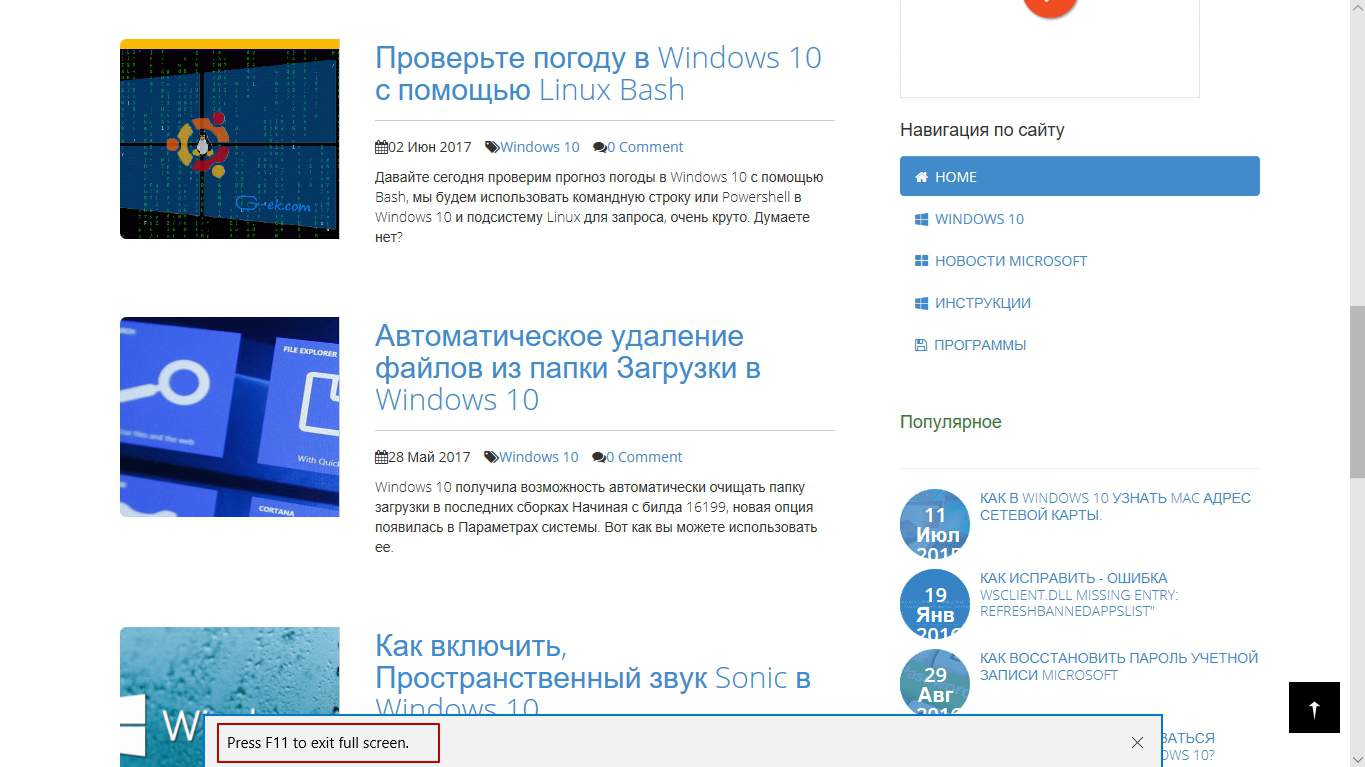
Bunu Edge menüsünü kullanarak da yapabilirsiniz, tarayıcı penceresinin sağ üst köşesindeki üç nokta menü düğmesini tıklayın. Şimdi yazının yanındaki tam ekran simgesine tıklayın Ölçek. Bu satırdaki son karakterdir.

Kenar Tam Ekranı Etkinleştir Windows 10
Pencereli moda dönmek için F11 tuşuna tekrar basarak tam ekran ve varsayılan pencereli mod arasında geçiş yapabilirsiniz.

Alternatif olarak fare işaretçinizi ekranın sağ üst köşesine getirin. Küçült, Tam Ekran ve Kapat düğmesi olmak üzere üç düğme göreceksiniz. Pencereyi geri yüklemek için iki oklu orta düğmeye tıklayın.
Kişiselleştirebilirsiniz dış görünüş ve tam ekran modunda Windows davranışı.
Tam ekran ayarlarını açmak için :
Tam ekran modunun seçilmesi
Varsayılan olarak, Windows'u tam ekran moduna değiştirdiğinizde OS X'in yerel tam ekran modu etkinleştirilir. Bu, Windows'un kendi Spaces alanına yerleştirildiği ve ekranın üst veya alt kısmına geldiğinizde işletim sistemi anlamına gelir. Sırasıyla X menü çubuğu veya Dock görüntülenir.
Menü çubuğunun ve Dock'un görünümünü devre dışı bırakmak istiyorsanız (örneğin, oyun oynarken veya Windows uygulamalarıyla tam ekran modunda çalışırken), işaretin işaretini kaldırın. Mac OS X Tam Ekran Modunu Kullanın. Bu durumda Windows Paralel tam ekran modunda çalışacaktır. Bu modda, Windows'un ayrı bir Spaces bölmesi yoktur ve ekranın üstüne veya altına geldiğinizde OS X menü çubuğu ve Dock görünmez.
Ekranın köşeleri için eylemleri seçme
Parallels'in aktif ekran köşeleri, tam ekran modundan çıkmanıza ve Mac OS X menü çubuğunu ve Dock'u görüntülemenize olanak tanır.
Windows Paralellikler Tam Ekran modunda çalışırken, Paralellikler ekranının etkin köşeleri otomatik olarak etkinleştirilir. OS X'in yerel tam ekran modunu tercih ediyorsanız ancak OS X'in eşdeğer özelliği yerine Parallels'in aktif ekran köşelerini kullanmak istiyorsanız, seçeneği seçin Aktif ekran köşeleri.
Ekranın bir köşesine bir eylem atamak için ilgili açılır listeden uygun seçeneği seçin:
- : İmleci bir köşenin üzerine taşıyın (köşe bükülmelidir) ve bir seçenek seçin Tam ekran modundan çık VM'yi Pencere moduna geçirecektir.
- Menü çubuğunu göster. Bir köşenin üzerine geldiğinizde Mac OS X menü çubuğu görünür.
- Dock'u Göster: Bir köşenin üzerine geldiğinizde Dock paneli görünür.
Not. Mac OS X Snow Leopard kullanıyorsanız ve bu işletim sisteminde zaten ekranın köşelerine atanmış eylemleriniz varsa, bu ayarlar tam ekran modunda ekranın etkin köşeleri üzerinde etkili olacaktır. Bunun olmasını önlemek için Mac OS X'te sıcak köşeleri kapatmanız gerekir. Daha fazla bilgi için Mac OS X Yardımına bakın.
Sanal makine penceresini ölçeklendirme
Menüyü kullanma Ölçeklendirme Tam ekran modunda çalışırken Windows'un nasıl görüntüleneceğini seçebilirsiniz:
- Kapalı Parallels Tools yüklüyse ve Parallels Tools yüklü değilse, Windows çözünürlüğü değişmeden kalacaktır. Mac'ten küçükse Windows siyah arka planda görünecektir. Daha fazlası varsa, Windows penceresinde kaydırma çubukları görünecektir.
- Otomatik olarak. Parallels Tools yüklüyse Windows çözünürlüğü Mac çözünürlüğüyle aynı olacaktır. Parallels Tools kurulu değilse Windows çözünürlüğü değişmeden kalacaktır. Mac'ten küçükse Windows siyah arka planda görünecektir. Daha fazlaysa, Windows tamamen ve kaydırma çubukları olmadan görüntülenecektir.
- Oranları koruyun: Parallels Tools'un varlığına bakılmaksızın Windows çözünürlüğü değişmeden kalacaktır. Mac'ten küçükse Windows siyah arka planda görünecektir. Daha fazlaysa, Windows tamamen ve kaydırma çubukları olmadan görüntülenecektir.
- Uzatmak: Parallels Tools'un varlığına bakılmaksızın, Windows çözünürlüğü aynı kalacak ancak Windows penceresi tüm ekranı kaplayacak şekilde genişletilecektir.
Görüntüyü birden fazla monitörde ayarlama
Mac bilgisayarınıza ikinci bir monitör bağlıysa, varsayılan olarak, tam ekran modunu açtığınızda, ana monitörde Windows gösterilir ve ikincil monitörde Mac OS X gösterilir.
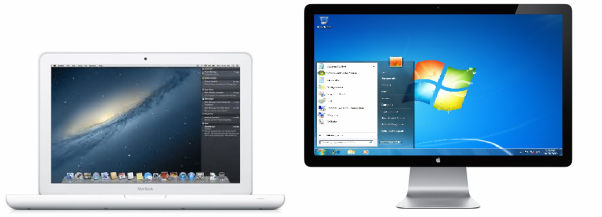
Windows'u hangi monitörde görüntülemek istediğinizi, penceresini istediğiniz monitöre taşıyıp tam ekran simgesini tıklatarak seçebilirsiniz.
Windows'un bağlı tüm monitörlerde görünmesini sağlamak için seçeneği seçin Tüm monitörleri kullan.

Windows'un Ekran Gamasını Değiştirmesine Nasıl İzin Verilir
Windows'u video oyunları oynamak için kullanıyorsanız çeşitli görsel efektleri düzgün şekilde görüntülemek için Windows'un Mac'inizin ekran gama ayarlarını geçici olarak değiştirmesi gerekebilir. Windows'un gama ayarlarını değiştirmesine izin vermek için Windows'un ekran gamasını değiştirmesine izin ver.
Not. Tam ekran ayarlarının değiştirilmesini önlemek için pencerenin altındaki kilit simgesine tıklayın. Bundan sonra değişiklik yapmak için yönetici şifresini belirtmeniz gerekecektir.



