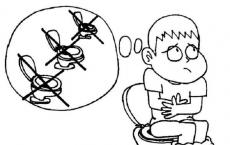Excel prosjek kolone. Izračunavanje minimalne, maksimalne i prosječne vrijednosti u Microsoft Excel-u
Ako u rasponu nema praznih ćelija i samo brojevi, bez teksta itd., onda će se izračunati formula prosječne vrijednosti, kao što smo navikli u svakodnevnom životu. Možete podijeliti sa zbirom težina u istoj ćeliji dodavanjem formule ručno ili u sljedećoj. U našem slučaju, brojka 18,9 ukazuje da se prosječnoj vrijednosti (32,8 USD sedmično) jednostavno ne može vjerovati. Nađimo prosjek svih ćelija čije vrijednosti ispunjavaju određeni uslov.
Uzimaju se u obzir logičke vrijednosti i tekstualni prikazi brojeva koji se direktno unose u listu argumenata. Argumenti koji su vrijednosti greške ili tekst koji se ne može pretvoriti u brojeve uzrokuju greške. Ako u proračunima treba uzeti u obzir logičke vrijednosti i tekstualne reprezentacije brojeva, koristite funkciju AVERAGE. Ako želite u prosjeku samo one vrijednosti koje zadovoljavaju određene kriterije, koristite funkciju AVERAGEIF ili AVERAGEIFS.
Srednja vrijednost je aritmetička sredina, koja se izračunava dodavanjem skupa brojeva, a zatim dijeljenjem rezultirajućeg zbroja njihovim brojem. Medijan je broj koji je sredina skupa brojeva, odnosno polovina brojeva ima vrijednosti veće od medijane, a polovina brojeva ima vrijednosti manje od medijane.
Ako je ovo polje označeno, prazne ćelije se zanemaruju, ali se nulte vrijednosti uzimaju u obzir. U ovom članku ćemo nastaviti nekada započeti razgovor o prosjecima. Da vas podsjetim da su neka pitanja o prosjekima razmatrana u člancima o suštini prosjeka, njegovoj osnovnoj svrsi i ponderisanom prosjeku. Također su razmatrana svojstva indikatora i njegovo ponašanje ovisno o početnim podacima: mali uzorak i prisustvo anomalnih vrijednosti.

Ali sada je 21. (dvadeset prvi) vek u dvorištu i prilično je retko da se računa ručno, što, nažalost, nije bolja strana utiče na mentalne sposobnosti građana. Čak su i kalkulatori izašli iz mode (uključujući programabilne i inženjerske), posebno abakus i klizač.
Za sada sam odlučio da posvetim više pažnje teorijskim pitanjima analize podataka, tako da se pri opisu proračuna, na primjer, u Excelu, može pozvati na osnovno znanje o statistici. Aritmetička sredina je jedna od najčešće korištenih statistika.

Izračunavanje aritmetičke sredine u Excel-u
To je, naravno, tako, Excel računa prema formuli, ali oblik formule i rezultat u velikoj mjeri zavise od izvornih podataka. A početni podaci mogu biti vrlo različiti, uključujući dinamičke, odnosno promjenjive.
U zagradama je naveden raspon početnih podataka, prema kojem se izračunava prosječna vrijednost, što je zgodno učiniti pomoću miša (računara). Ova formula ima predivna nekretnina, što mu daje vrijednost i povoljno se upoređuje s ručnim zbrajanjem podijeljenim brojem vrijednosti.

Prvo morate odabrati ćeliju u koju će formula biti smještena. Nakon pozivanja formule u zagradama, morat ćete unijeti raspon podataka za koji će se izračunati prosječna vrijednost.
Postoji i standardni način pozivanja za sve funkcije. Morate kliknuti na dugme fx na početku reda u kojem su napisane funkcije (formule) i na taj način pozvati čarobnjaka za funkcije. Ponovo pritisnite “Enter” ili “OK”. Rezultat proračuna će se odraziti u ćeliji sa formulom.
Standardna devijacija: formula u Excel-u
Kao što možete pretpostaviti, formula PROSJEČNA može izračunati samo jednostavnu aritmetičku sredinu, to jest, sabira sve i dijeli sa brojem pojmova (minus broj praznih ćelija).
U Excelu nema gotove formule, barem je nisam našao. Stoga će se ovdje morati koristiti nekoliko formula. Općenito, programeri Excel-a očito nisu finalizirali ovaj trenutak. Moramo da izbegnemo i izračunamo ponderisani prosek u "poluautomatskom" režimu. Pomoću ove funkcije možete izbjeći srednje izračunavanje u susjednoj koloni i izračunati brojnik u jednoj funkciji.
Generalno, isti zadaci u Excelu se mogu riješiti Različiti putevi, što tabelu čini vrlo fleksibilnom i praktičnom. Da biste to učinili, postoji gotova formula AVERAGEIF. Postoji i takva prilika - funkcija MEĐUNARODNI REZULTATI. U parametar za odabir formule treba staviti 1 (a ne 9, kao u slučaju zbrajanja).
Međutim, ono što je gore opisano javlja se u 90% slučajeva i sasvim je dovoljno za uspješnu primjenu. Aritmetička sredina u excelu. Excel tabele su najprikladnije za sve vrste proračuna. Čak i ne razmišljamo o tome kakav je moćan alat na našim računarima, što znači da ga ne koristimo u punom potencijalu. Mnogi roditelji misle da je kompjuter samo skupa igračka.
Kako pronaći aritmetičku sredinu brojeva?
Već smo govorili o brzom zbrajanju ćelija u Excelu, a danas ćemo govoriti o aritmetičkoj sredini. Pretpostavimo da trebamo izračunati aritmetičku sredinu rezultata za takve predmete. Otvara se sljedeći prozor Argumenti i funkcije.
Postoji tabela koja se sastoji od dve kolone: kolone sa ponovljenim tekstualnim vrednostima i kolone sa brojevima. Kreirajmo tabelu koja se sastoji samo od redova sa jedinstvenim tekstualnim vrednostima. Na numeričkoj koloni ćemo izračunati prosjek.
Mnogi ljudi u svom poslu moraju izračunati prosječnu vrijednost u Excelu. Najlakši način za to je korištenje funkcija srednje vrijednosti, ima ih nekoliko ovisno o potrebi. Najlakši način za pronalaženje prosjeka je s funkcijom AVERAGE. Čini se da ništa više nije potrebno. Ali čak iu tako jednostavnom slučaju postoje nijanse. Ova funkcija radi samo s brojevima. Ali ako sadrži, na primjer, tekst, tada će takva ćelija biti zanemarena u proračunima.
AVERAGE će zanemariti ove vrijednosti i samo će prosječiti numeričke vrijednosti. I ovo možda nije tačno. U takvim slučajevima možete ili zamijeniti tekst nulama ili koristiti druge funkcije. Funkcija prosječne vrijednosti koja uzima u obzir logičke vrijednosti i tekst naziva se AVERAGE. U pokušaju da saznate ko je najbolji menadžer akcija, odlučujete da analizirate akcije iz proteklih šest nedelja.
Na prvi pogled, prosječna vrijednost dionica pokazuje da oba menadžera rade na isti način. U našem primjeru koristili smo Excel funkciju STDEV za izračunavanje standardne devijacije zajedno sa srednjom vrijednosti.
Odaberite ćeliju C12 i upotrijebite čarobnjak za funkcije da u nju upišete formulu za izračunavanje aritmetičke sredine. Napomena: Funkcija AVERAGE izračunava srednju vrijednost, odnosno centar skupa brojeva u statističkoj distribuciji. Što je standardna devijacija bliža 0, to je srednja vrijednost pouzdanija. Da biste pronašli aritmetičku sredinu, saberete sve brojeve u skupu i podijelite zbir brojem. Najjednostavnije je ako trebate nacrtati tabelu sa podacima, a na dnu, u završnoj liniji, prikazati prosječnu vrijednost.
Prilikom rada sa numeričkim izrazima, ponekad postoji potreba za izračunavanjem njihove prosječne vrijednosti. zove se aritmetička sredina. U Excelu, Microsoftovom uređivaču proračunskih tablica, moguće ga je ne izračunati ručno, već koristiti posebne alate. U ovom članku će biti predstavljene metode koje vam omogućavaju da saznate i prikažete aritmetičku sredinu.
Metoda 1: standardna
Prije svega, analizirajmo metodu izračunavanja aritmetičke sredine u Excelu, koja uključuje korištenje standardnog alata za to. Metoda je najjednostavnija i najprikladnija za korištenje, ali ima i neke nedostatke. Ali o njima kasnije, ali sada idemo na zadatak.
- Odaberite ćelije u stupcu ili redu koje sadrže numeričke vrijednosti koje treba izračunati.
- Idite na karticu "Početna".
- Na alatnoj traci u kategoriji "Uređivanje" kliknite na dugme "AutoSum", ali je potrebno da kliknete na strelicu pored njega kako bi se pojavila padajuća lista.
- U njemu morate kliknuti na stavku "Prosjek".
Čim to učinite, rezultat izračunavanja aritmetičke sredine odabranih vrijednosti pojavit će se u ćeliji pored njega. Njegova lokacija ovisit će o bloku podataka, ako ste odabrali red, onda će rezultat biti desno od odabira, ako je stupac ispod.
Ali, kao što je ranije pomenuto, ovu metodu postoje i nedostaci. Dakle, nećete moći izračunati vrijednost iz raspona ćelija ili ćelija koje se nalaze u njima različitim mjestima. Na primjer, ako vaša tablica ima dvije kolone sa numeričkim vrijednostima pored njih, tada ćete odabirom i izvođenjem gornjih koraka dobiti rezultat za svaku kolonu posebno.
Metoda 2: Korišćenje čarobnjaka za funkcije
Postoji mnogo načina za pronalaženje aritmetičke sredine u Excelu i prirodno je da je uz njihovu pomoć moguće zaobići ograničenja koja prethodna metoda podrazumijeva. Sada ćemo govoriti o izvođenju proračuna pomoću čarobnjaka za funkcije. Dakle, evo šta trebate učiniti.
- Klikom na lijevu tipku miša odaberite ćeliju u kojoj želite vidjeti rezultat izračuna.
- Otvorite prozor čarobnjaka za funkcije tako što ćete kliknuti na dugme "Umetni funkciju" koje se nalazi lijevo od trake formule ili pomoću prečaca Shift+F3.
- U prozoru koji se pojavi pronađite liniju "PROSJEČNO" na listi, odaberite je i kliknite na dugme "U redu".
- Pojavit će se novi prozor za unos argumenata funkcije. U njemu ćete vidjeti dva polja: "Broj1" i "Broj2".
- U prvo polje unesite adrese ćelija u kojima se nalaze numeričke vrijednosti za izračun. To se može učiniti i ručno i uz pomoć posebnog alata. U drugom slučaju kliknite na dugme koje se nalazi na desnoj strani polja za unos. Prozor čarobnjaka će se srušiti i morat ćete odabrati ćelije za izračunavanje pomoću miša.
- Ako se drugi raspon ćelija s podacima nalazi na drugom mjestu na listu, tada ga navedite u polju "Broj2".
- Unosite podatke dok ne unesete sve potrebne.
- Kliknite na dugme OK.

Po završetku unosa, prozor čarobnjaka će se zatvoriti, a rezultat proračuna će se pojaviti u ćeliji koju ste odabrali na samom početku. Sada znate drugi način kako izračunati aritmetičku sredinu u Excelu. Ali ne i posljednji, pa idemo dalje.
Metoda 3: Kroz traku formule
Ova metoda, kako izračunati aritmetičku sredinu u Excelu, ne razlikuje se mnogo od prethodne, ali u nekim slučajevima može izgledati zgodnije, pa je vrijedno razvrstati. Uglavnom, ova metoda nudi samo alternativni način za pozivanje čarobnjaka za funkcije.

Čim se završe sve radnje na listi, ispred vas će se pojaviti prozor Function Wizard u koji trebate unijeti argumente. Već znate kako to učiniti iz prethodne metode, sve naredne radnje se ne razlikuju.
Metoda 4: ručni unos funkcije
Ako želite, možete izbjeći interakciju s čarobnjakom za funkcije ako znate formulu aritmetičke sredine u Excelu. U nekim situacijama, ručni unos će ubrzati proces izračunavanja višestruko.
Da biste razumjeli sve nijanse, morate pogledati sintaksu formule, izgleda ovako:
AVERAGE(adresa_ćelije(broj),adresa_ćelije(broj))

Iz sintakse proizilazi da je u argumentima funkcije potrebno propisati ili adresu opsega ćelija u kojima se nalaze brojevi koji se prebrojavaju, ili sami brojevi koji se direktno izračunavaju. U praksi, upotreba ove metode je sljedeća:
PROSJEČAN(C4:D6;C8:D9)
Metoda 5: proračun po uslovu
- odaberite ćeliju u kojoj će se izvršiti proračun;
- kliknite na dugme "ubaci funkciju";
- u prozoru čarobnjaka koji se pojavi, na listi odaberite redak "kada";
- kliknite OK.
Nakon toga će se pojaviti prozor za unos argumenata funkcije. Vrlo je slično onome što je ranije demonstrirano, samo što sada postoji dodatno polje - "Stanje". U nju se mora unijeti uvjet. Dakle, unosom "> 1500" u obzir će se uzeti samo one vrijednosti koje su veće od navedenih.
U procesu različitih proračuna i rada sa podacima često je potrebno izračunati njihovu prosječnu vrijednost. Izračunava se sabiranjem brojeva i dijeljenjem ukupnog broja sa njihovim brojem. Hajde da saznamo kako izračunati prosječnu vrijednost skupa brojeva pomoću programa Microsoft Excel Različiti putevi.
Najlakši i najpoznatiji način za pronalaženje aritmetičke sredine skupa brojeva je korištenje posebnog dugmeta na Microsoft Excel traci. Odabiremo raspon brojeva koji se nalaze u stupcu ili redu dokumenta. Kada ste na kartici "Početna", kliknite na dugme "Autosum", koje se nalazi na traci u bloku alata "Uređivanje". Odaberite "Prosjek" sa padajuće liste.

Nakon toga, koristeći funkciju "PROSJEČNO", vrši se proračun. U ćeliji ispod odabrane kolone, ili desno od odabranog reda, prikazuje se aritmetička sredina datog skupa brojeva.

Ova metoda je dobra zbog jednostavnosti i praktičnosti. Ali, ima i značajne nedostatke. Koristeći ovu metodu, možete izračunati prosječnu vrijednost samo onih brojeva koji su raspoređeni u red u jednoj koloni ili u jednom redu. Ali, sa nizom ćelija ili sa raštrkanim ćelijama na listu, ne možete raditi koristeći ovu metodu.
Na primjer, ako odaberete dvije kolone i izračunate aritmetičku sredinu koristeći gornju metodu, tada će odgovor biti dat za svaku kolonu posebno, a ne za cijeli niz ćelija.

Izračunavanje pomoću čarobnjaka za funkcije
Za slučajeve kada trebate izračunati aritmetičku sredinu niza ćelija ili raštrkanih ćelija, možete koristiti Čarobnjak za funkcije. I dalje koristi istu funkciju AVERAGE koju poznajemo iz prve metode izračunavanja, ali to radi na malo drugačiji način.
Kliknemo na ćeliju u kojoj želimo da se prikaže rezultat izračunavanja prosječne vrijednosti. Kliknite na dugme "Insert Function" koje se nalazi lijevo od trake formule. Ili ukucamo kombinaciju Shift + F3 na tastaturi.

Pokreće se čarobnjak za funkcije. Na listi predstavljenih funkcija tražimo "PROSJEČAN". Odaberite ga i kliknite na dugme "OK".

Otvara se prozor za argumente za ovu funkciju. Argumenti funkcije se unose u polja "Broj". To mogu biti i obični brojevi i adrese ćelija na kojima se ti brojevi nalaze. Ako vam nije zgodno da ručno unosite adrese ćelija, kliknite na dugme koje se nalazi desno od polja za unos podataka.

Nakon toga, prozor sa argumentima funkcije će se skupiti i možete odabrati grupu ćelija na listu koju uzimate za proračun. Zatim ponovo kliknite na dugme lijevo od polja za unos podataka da biste se vratili u prozor sa argumentima funkcije.

Ako želite da izračunate aritmetičku sredinu između brojeva u različitim grupama ćelija, uradite iste korake kao što je gore navedeno u polju "Broj 2". I tako sve dok se ne izaberu sve željene grupe ćelija.

Nakon toga kliknite na dugme "OK".

Rezultat izračunavanja aritmetičke sredine bit će istaknut u ćeliji koju ste odabrali prije pokretanja čarobnjaka za funkcije.

Formula Bar
Postoji treći način za pokretanje funkcije "PROSJEČNO". Da biste to učinili, idite na karticu Formule. Odaberite ćeliju u kojoj će se prikazati rezultat. Nakon toga, u grupi alata "Biblioteka funkcija" na traci kliknite na dugme "Ostale funkcije". Pojavljuje se lista u kojoj morate uzastopno proći kroz stavke "Statistički" i "PROSJEČNI".

Zatim se pokreće potpuno isti prozor argumenata funkcije, kao kada se koristi Čarobnjak za funkcije, rad u kojem smo gore detaljno opisali.

Sljedeći koraci su potpuno isti.
Ručni unos funkcije
Ali, ne zaboravite da uvijek možete ručno unijeti funkciju "PROSJEK" ako želite. Imat će sljedeći obrazac: "=PROSJEČAN(adresa_raspona_ćelije(broj);raspon_adresa(broj)).

Naravno, ova metoda nije tako zgodna kao prethodne i zahtijeva da se određene formule drže u glavi korisnika, ali je fleksibilnija.
Izračunavanje prosječne vrijednosti po stanju
Pored uobičajenog izračunavanja prosječne vrijednosti, moguće je izračunati prosječnu vrijednost po uslovu. U tom slučaju će se uzeti u obzir samo oni brojevi iz odabranog raspona koji ispunjavaju određeni uvjet. Na primjer, ako su ovi brojevi veći ili manji od određene vrijednosti.
U ove svrhe koristi se funkcija AVERAGEIF. Kao i funkciju AVERAGE, možete je pokrenuti kroz čarobnjak za funkcije, iz trake formule ili ručnim unosom u ćeliju. Nakon što se otvori prozor sa argumentima funkcije, potrebno je da unesete njene parametre. U polje "Raspon" unesite raspon ćelija čije će se vrijednosti koristiti za određivanje aritmetičke sredine. Ovo radimo na isti način kao i sa funkcijom AVERAGE.
I ovdje, u polju "Stanje", moramo navesti određenu vrijednost, brojevi veći ili manji od kojih će biti uključeni u izračun. To se može učiniti pomoću znakova poređenja. Na primjer, uzeli smo izraz ">=15000". Odnosno, za izračun će biti uzete samo ćelije u opsegu koje sadrže brojeve veće ili jednake 15000. Ako je potrebno, umjesto određenog broja, možete odrediti adresu ćelije u kojoj se nalazi odgovarajući broj.
Polje "Raspon prosjeka" nije obavezno. Unošenje podataka u njega potrebno je samo kada se koriste ćelije sa tekstualnim sadržajem.
Kada su svi podaci uneseni, kliknite na dugme "OK".

Nakon toga, rezultat izračunavanja aritmetičkog prosjeka za odabrani raspon se prikazuje u unaprijed odabranoj ćeliji, sa izuzetkom ćelija čiji podaci ne ispunjavaju uslove.

Kao što vidite, u Microsoft Excel-u postoji niz alata pomoću kojih možete izračunati prosječnu vrijednost odabrane serije brojeva. Osim toga, postoji funkcija koja automatski bira brojeve iz raspona koji ne zadovoljavaju kriterije definirane od strane korisnika. Ovo čini proračune u programu Microsoft Excel još lakšim za upotrebu.
Dobar dan, dragi teoretičari i praktičari statističke analize podataka.
U ovom članku ćemo nastaviti nekada započeti razgovor o prosjecima. Ovoga puta prelazimo sa teorije na praktične proračune. Tema je ogromna čak i teoretski. Ako dodate praktične nijanse, postaje još zanimljivije. Da vas podsjetim da su neka pitanja o prosjekima razmatrana u člancima o suštini prosjeka, njegovoj osnovnoj svrsi i ponderisanom prosjeku. Također su razmatrana svojstva indikatora i njegovo ponašanje ovisno o početnim podacima: mali uzorak i prisustvo anomalnih vrijednosti.
Ovi članci bi općenito trebali dati dobru predstavu o pravilima izračuna i pravilnoj upotrebi prosjeka. Ali sada u dvorištu 21. (dvadeset prvog) veka i ručno brojanje je prilično retko, što se, nažalost, ne odražava bolje na mentalne sposobnosti građana. Čak su i kalkulatori izašli iz mode (uključujući programabilne i inženjerske), posebno abakus i klizač. Ukratko, sve vrste statističkih proračuna se sada rade u programu kao što je Excel procesor za tabelarne proračune. Već sam pisao nešto o Excelu, ali sam ga onda privremeno napustio. Za sada sam odlučio da više pažnje posvetim teorijskim pitanjima analize podataka, kako bi se pri opisu proračuna, na primjer, u Excel-u, moglo pozvati na osnovna znanja iz statistike. Općenito, danas ćemo govoriti o tome kako izračunati prosjek u Excelu. Samo ću pojasniti da je riječ o aritmetičkoj sredini (da, postoje i drugi prosjeci, ali se koriste mnogo rjeđe).
Aritmetička sredina je jedna od najčešće korištenih statistika. Analitičar jednostavno treba da bude u stanju da koristi Excel da ga izračuna, kao i da izračuna druge indikatore. I općenito, analitičar bez virtuoznog vladanja Excelom je varalica, a ne analitičar.
Radoznali čitalac može se zapitati: šta se tu ima brojati? - Napisao sam formulu i sve. To je, naravno, tako, Excel računa prema formuli, ali oblik formule i rezultat u velikoj mjeri zavise od izvornih podataka. A početni podaci mogu biti vrlo različiti, uključujući dinamičke, odnosno promjenjive. Stoga, prilagoditi jednu formulu tako da odgovara svim prilikama nije tako trivijalna stvar.
Počnimo s jednostavnim, a zatim prijeđimo na složenije i, shodno tome, zanimljivije. Najjednostavnije je ako trebate nacrtati tabelu sa podacima, a na dnu, u završnoj liniji, prikazati prosječnu vrijednost. Da biste to učinili, ako ste "plavuša", možete koristiti zbrajanje pojedinačnih ćelija uz pomoć znaka plus (prethodno uzimajući ga u zagrade), a zatim podijeliti s brojem ovih ćelija. Ako ste "crnka", onda umjesto odvojeno označenih ćelija kroz znak "+", možete koristiti formulu sumiranja SUM (), a zatim podijeliti s brojem vrijednosti. Međutim, napredniji korisnici Excela znaju da postoji gotova formula - AVERAGE(). U zagradama je naveden raspon početnih podataka, prema kojem se izračunava prosječna vrijednost, što je zgodno učiniti pomoću miša (računara).
Formula AVERAGE
Statistička funkcija Excela PROSJEK se koristi prilično često. To izgleda ovako.
Ova formula ima divno svojstvo koje joj daje vrijednost i povoljno se upoređuje s ručnim zbrajanjem dijeljenjem s brojem vrijednosti. Ako u rasponu po kojem se izračunava formula, postoje prazne ćelije (ne nula, već prazne), tada se ova vrijednost zanemaruje i isključuje iz izračunavanja. Dakle, ako nema podataka za neka zapažanja, prosječna vrijednost neće biti potcijenjena (prilikom sumiranja, praznu ćeliju Excel percipira kao nulu). Ova činjenicačini formulu AVERAGE vrijednim alatom u arsenalu analitičara.
Postoje različiti načini da dođete do formule. Prvo morate odabrati ćeliju u koju će formula biti smještena. Sama formula se može napisati ručno u traku sa formulama ili iskoristiti njeno prisustvo na traci zadataka - kartica "Početna", u gornjem desnom uglu nalazi se proširivo dugme sa ikonom automatskog zbroja Σ:

Nakon pozivanja formule u zagradama, morat ćete unijeti raspon podataka za koji će se izračunati prosječna vrijednost. To možete učiniti pomoću miša pritiskom na lijevu tipku i prevlačenjem preko željenog raspona. Ako raspon podataka nije kontinuiran, onda tako što ćete držati pritisnutu tipku Ctrl na tipkovnici, možete odabrati željena mjesta. Zatim pritisnite "Enter". Ova metoda je vrlo zgodna i često se koristi.
Postoji i standardni način pozivanja za sve funkcije. Treba pritisnuti dugme fx na početku reda u kojem su napisane funkcije (formule) i na taj način pozvati čarobnjaka za funkcije. Zatim, ili koristeći pretragu, ili jednostavno odaberite funkciju PROSJEČAN sa liste (možete unaprijed sortirati cijelu listu funkcija prema kategoriji „statistički“).

Nakon odabira funkcije, pritisnite "Enter" ili "OK", a zatim odaberite raspon ili opsege. Ponovo pritisnite “Enter” ili “OK”. Rezultat proračuna će se odraziti u ćeliji sa formulom. Sve je jednostavno.
Izračunavanje aritmetičkog ponderisanog prosjeka u Excel-u
(modul 111)
Kao što možete pretpostaviti, formula PROSJEČNA može izračunati samo jednostavnu aritmetičku sredinu, to jest, sabira sve i dijeli sa brojem pojmova (minus broj praznih ćelija). Međutim, često morate imati posla sa aritmetičkim ponderisanim prosjekom. U Excelu nema gotove formule, barem je nisam našao. Stoga će se ovdje morati koristiti nekoliko formula. Nema potrebe da se plašite, nije mnogo teže nego koristiti AVERAGE, osim što je potrebno napraviti par dodatnih poteza.
Da vas podsjetim da formula aritmetičkog ponderiranog prosjeka pretpostavlja u brojniku zbir proizvoda vrijednosti analiziranog indikatora i odgovarajućih pondera. Postoje različiti načini da dobijete pravu količinu. Često se međukalkulacija pravi u zasebnoj koloni, u kojoj se izračunava proizvod svake vrijednosti i odgovarajuće težine. Tada se zbir ovih radova izbacuje. Ispada brojnik formule ponderisanog prosjeka. Zatim se sve ovo podijeli zbirom težina, u istoj ili zasebnoj ćeliji. izgleda ovako.

Općenito, programeri Excel-a očito nisu finalizirali ovaj trenutak. Moramo da izbegnemo i izračunamo ponderisani prosek u "poluautomatskom" režimu. Međutim, moguće je smanjiti broj proračuna. Da biste to učinili, postoji prekrasna funkcija SUMPRODUCT. Pomoću ove funkcije možete izbjeći srednje izračunavanje u susjednoj koloni i izračunati brojnik u jednoj funkciji. Možete podijeliti sa zbirom težina u istoj ćeliji dodavanjem formule ručno ili u sljedećoj.
Kao što vidite, postoji nekoliko opcija. Općenito, isti zadaci u Excel-u mogu se rješavati na različite načine, što čini procesor proračunskih tablica vrlo fleksibilnim i praktičnim.
Izračunavanje aritmetičke sredine po uslovu
Prilikom izračunavanja prosječne vrijednosti mogu se pojaviti situacije kada u izračun ne treba uključiti sve vrijednosti, već samo one potrebne koje ispunjavaju određene uvjete (na primjer, roba za određene grupe proizvoda). Za to postoji formula AVERAGEIF.
Dešava se da prosječnu vrijednost treba izračunati iz filtriranih vrijednosti. Postoji i takva prilika - funkcija MEĐUNARODNI REZULTATI. U parametar za odabir formule treba staviti 1 (a ne 9, kao u slučaju zbrajanja).
Excel nudi dosta mogućnosti za izračunavanje prosječne vrijednosti. Upravo sam opisao glavne i najpopularnije metode. Nemoguće je razabrati sve postojeće opcije, ima ih na milione. Međutim, ono što je gore opisano javlja se u 90% slučajeva i sasvim je dovoljno za uspješnu primjenu. Ovdje je najvažnije jasno razumjeti šta se radi i zašto. Excel ne analizira, već samo pomaže da se brzo napravi proračun. Iza bilo koje formule treba da stoji hladan proračun i trezveno razumevanje analize koja se sprovodi.
Evo, možda, sve što trebate znati o izračunavanju aritmetičke sredine u Excelu.
Ispod je video o funkciji AVERAGEIF i izračunavanju aritmetičkog ponderisanog prosjeka u Excelu
17.02.2017
Excel je tabela. Može se koristiti za kreiranje raznih izvještaja. U ovom programu je vrlo zgodno izvoditi razne proračune. Mnogi ne koriste ni polovinu Excelovih mogućnosti.
Pronalaženje prosječne vrijednosti brojeva može biti potrebno u školi, kao i tokom rada. Klasičan način određivanja aritmetičke sredine bez upotrebe programa je sabiranje svih brojeva, a zatim dijeljenje rezultujuće sume sa brojem članova. Ako su brojevi dovoljno veliki, ili ako se operacija mora izvršiti više puta radi izvještavanja, proračuni mogu potrajati dugo. Ovo je neracionalno gubljenje vremena i truda, mnogo je bolje koristiti mogućnosti Excel-a.
Pronalaženje aritmetičke sredine
Mnogi podaci su već inicijalno snimljeni u Excel-u, ali ako se to ne dogodi, potrebno je podatke prenijeti u tabelu. Svaki broj za izračun mora biti u posebnoj ćeliji.
Metoda 1: Izračunajte prosječnu vrijednost pomoću "Čarobnjaka za funkcije"
U ovoj metodi morate napisati formulu za izračunavanje aritmetičke sredine i primijeniti je na navedene ćelije.

Glavna neugodnost ove metode je što morate ručno unositi ćelije za svaki termin. U prisustvu veliki broj brojevi nisu baš zgodni.
Metoda 2: Automatsko izračunavanje rezultata u odabranim ćelijama
U ovoj metodi, izračunavanje aritmetičke sredine vrši se u samo nekoliko klikova mišem. Vrlo zgodno za bilo koji broj brojeva.

Nedostatak ove metode je izračunavanje prosječne vrijednosti samo za brojeve koji se nalaze u blizini. Ako su potrebni termini raštrkani, onda se ne mogu odabrati za izračunavanje. Nije moguće čak ni odabrati dvije kolone, u kom slučaju će rezultati biti prikazani posebno za svaku od njih.
Metoda 3: Upotreba trake formule
Drugi način da odete do prozora funkcije:

Većina brz način, u kojem ne morate dugo tražiti stavke u meniju.
Metod 4: Ručni unos
Nije potrebno koristiti alate u meniju Excel za izračunavanje prosječne vrijednosti, možete ručno napisati potrebnu funkciju.

Brz i praktičan način za one koji više vole kreirati formule vlastitim rukama, umjesto da traže gotove programe u meniju.
Zahvaljujući ovim karakteristikama, vrlo je lako izračunati prosječnu vrijednost bilo kojeg broja, bez obzira na njihov broj, a možete i sastaviti statistiku bez ručnog izračunavanja. Uz pomoć Excel alata, bilo kakve proračune je mnogo lakše napraviti nego u glavi ili pomoću kalkulatora.