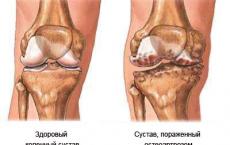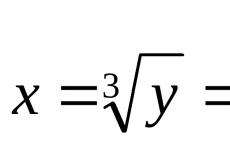Excelovo povprečje stolpca. Izračun najmanjše, največje in povprečne vrednosti v programu Microsoft Excel
Če v obsegu ni praznih celic in so samo številke, brez besedila itd., se izračuna formula povprečne vrednosti, kot smo vajeni v vsakdanjem življenju. Delite lahko z vsoto uteži v isti celici, tako da ročno dodate formulo, ali v naslednji. V našem primeru številka 18,9 nakazuje, da povprečni vrednosti (32,8 USD na teden) preprosto ni mogoče zaupati. Poiščimo povprečje vseh celic, katerih vrednosti izpolnjujejo določen pogoj.
Upoštevane so logične vrednosti in besedilne predstavitve števil, ki so neposredno vnesene na seznam argumentov. Argumenti, ki so vrednosti napak ali besedilo, ki ga ni mogoče pretvoriti v številke, povzročajo napake. Če je treba pri izračunih upoštevati logične vrednosti in besedilne predstavitve števil, uporabite funkcijo AVERAGE. Če želite izračunati povprečje le tistih vrednosti, ki ustrezajo določenim kriterijem, uporabite funkcijo AVERAGEIF ali AVERAGEIFS.
Srednja vrednost je aritmetična sredina, ki se izračuna tako, da seštejemo niz števil in nato dobljeno vsoto delimo z njihovim številom. Mediana je število, ki je sredina množice števil, to pomeni, da ima polovica števil vrednosti, večje od mediane, polovica števil pa manjše vrednosti od mediane.
Če je to polje označeno, se prazne celice ne upoštevajo, vendar se upoštevajo ničelne vrednosti. V tem članku bomo nadaljevali nekoč začeti pogovor o povprečjih. Naj vas spomnim, da so nekatera vprašanja o povprečjih obravnavana v člankih o bistvu povprečja, njegovem glavnem namenu in tehtanem povprečju. Upoštevane so bile tudi lastnosti indikatorja in njegovo obnašanje glede na začetne podatke: majhen vzorec in prisotnost anomalnih vrednosti.

Toda zdaj je na dvorišču 21. (enaindvajseto) stoletje in ročno štetje je precej redko, kar na žalost ni boljša stran vpliva na mentalne sposobnosti državljanov. Tudi kalkulatorji niso v modi (vključno s programirljivimi in inženirskimi), še posebej abakus in diapozitivi.
Zaenkrat sem se odločil, da bom več pozornosti namenil teoretičnim vprašanjem analize podatkov, da bi se lahko pri opisu izračunov, na primer v Excelu, sklicevali na osnovno znanje o statistiki. Aritmetična sredina je ena najpogosteje uporabljenih statistik.

Izračun aritmetične sredine v Excelu
Seveda je tako, Excel računa po formuli, vendar sta oblika formule in rezultat zelo odvisna od izvornih podatkov. In začetni podatki so lahko zelo različni, vključno z dinamičnimi, torej spremenljivimi.
V oklepajih je naveden obseg začetnih podatkov, po katerem se izračuna povprečna vrednost, kar je priročno narediti z miško (računalnikom). Ta formula ima čudovita lastnina, kar mu daje vrednost in je v primerjavi z ročnim seštevanjem, deljeno s številom vrednosti, ugodno.

Najprej morate izbrati celico, v katero bo postavljena formula. Po klicu formule v oklepajih boste morali vnesti obseg podatkov, za katerega bo izračunana povprečna vrednost.
Obstaja tudi standardni način klicanja za vse funkcije. Na začetku vrstice, kjer so zapisane funkcije (formule), morate klikniti gumb fx in s tem priklicati čarovnika za funkcije. Ponovno pritisnite “Enter” ali “OK” Rezultat izračuna se bo odražal v celici s formulo.
Standardni odklon: formula v Excelu
Kot morda ugibate, lahko formula AVERAGE izračuna samo preprosto aritmetično povprečje, kar pomeni, da vse sešteje in deli s številom izrazov (minus število praznih celic).
V Excelu ni pripravljene formule, vsaj jaz je nisem našel. Zato bo tukaj treba uporabiti več formul. Na splošno razvijalci Excela tega trenutka očitno niso dokončali. Izmikati se moramo in računati tehtano povprečje v "polavtomatskem" načinu. S to funkcijo se lahko izognete vmesnemu izračunu v sosednjem stolpcu in izračunate števec v eni funkciji.
Na splošno je mogoče rešiti iste naloge v Excelu različne poti, zaradi česar je preglednica zelo prilagodljiva in praktična. Če želite to narediti, obstaja že pripravljena formula AVERAGEIF. Obstaja tudi takšna priložnost - funkcija VMESNI REZULTATI. V parametru izbire formule morate dati 1 (in ne 9, kot v primeru seštevanja).
Vendar se zgoraj opisano zgodi v 90% primerov in je povsem dovolj za uspešno uporabo. Aritmetična sredina v excelu. Excelove preglednice so najprimernejše za vse vrste izračunov. Sploh ne pomislimo, kako zmogljivo orodje je na naših računalnikih, kar pomeni, da ga ne izkoristimo v celoti. Mnogi starši mislijo, da je računalnik le draga igrača.
Kako najti aritmetično sredino števil?
O hitrem seštevanju celic v Excelu smo že govorili, danes pa bomo govorili o aritmetični sredini. Recimo, da moramo izračunati aritmetično sredino rezultatov za take predmete. Odpre se naslednje okno z argumenti in funkcijami.
Obstaja tabela, sestavljena iz dveh stolpcev: stolpca s ponavljajočimi se besedilnimi vrednostmi in stolpca s številkami. Ustvarimo tabelo, sestavljeno samo iz vrstic z edinstvenimi besedilnimi vrednostmi. Na številskem stolpcu bomo izračunali povprečje.
Veliko ljudi mora pri svojem delu izračunati povprečno vrednost v Excelu. To najlažje storimo s funkcijami srednje vrednosti, glede na potrebe jih je več. Najlažji način za iskanje povprečja je s funkcijo AVERAGE. Zdi se, da ni potrebno nič več. Toda tudi v tako preprostem primeru obstajajo nianse. Ta funkcija deluje samo s številkami. Če pa vsebuje na primer besedilo, bo taka celica v izračunih prezrta.
AVERAGE bo prezrl te vrednosti in bo samo povprečil številske vrednosti. In to morda ni pravilno. V takih primerih lahko besedilo nadomestite z ničlami ali uporabite druge funkcije. Funkcija povprečne vrednosti, ki upošteva logične vrednosti in besedilo, se imenuje AVERAGE. Da bi ugotovili, kdo je najboljši upravitelj delnic, se odločite analizirati delnice zadnjih šestih tednov.
Povprečna vrednost delnice na prvi pogled kaže, da oba upravljavca delujeta na enak način. V našem primeru smo uporabili Excelovo funkcijo STDEV za izračun standardnega odklona skupaj s srednjo vrednostjo.
Izberite celico C12 in vanjo s čarovnikom za funkcije vpišite formulo za izračun aritmetične sredine. Opomba: funkcija AVERAGE izračuna povprečje, to je središče nabora števil v statistični porazdelitvi. Bližje kot je standardni odklon 0, bolj zanesljiva je povprečna vrednost. Da bi našli aritmetično sredino, seštejete vsa števila v nizu in vsoto delite s številom. Najenostavnejša stvar je, če morate narisati tabelo s podatki in na dnu, v zadnji vrstici, prikazati povprečno vrednost.
Pri delu s številskimi izrazi je včasih treba izračunati njihovo povprečno vrednost. imenujemo aritmetična sredina. V Excelu, Microsoftovem urejevalniku preglednic, je mogoče ne izračunati ročno, ampak uporabiti posebna orodja. V tem članku bodo predstavljene metode, ki vam omogočajo, da ugotovite in prikažete aritmetično sredino.
Metoda 1: standardna
Najprej analizirajmo metodo izračuna aritmetične sredine v Excelu, ki vključuje uporabo standardnega orodja za to. Metoda je najenostavnejša in najbolj priročna za uporabo, vendar ima tudi nekaj pomanjkljivosti. Toda o njih kasneje, zdaj pa preidimo na nalogo.
- Izberite celice v stolpcu ali vrstici, ki vsebujejo številske vrednosti, ki jih želite izračunati.
- Pojdite na zavihek "Domov".
- V orodni vrstici v kategoriji "Urejanje" kliknite gumb "Samodejna vsota", vendar morate klikniti puščico poleg njega, da se prikaže spustni seznam.
- V njem morate klikniti element "Povprečje".
Takoj, ko to storite, se bo rezultat izračuna aritmetičnega povprečja izbranih vrednosti pojavil v celici poleg njega. Njegova lokacija bo odvisna od podatkovnega bloka, če ste izbrali vrstico, bo rezultat na desni strani izbire, če je stolpec spodaj.
Toda, kot je bilo že omenjeno, ta metoda obstajajo tudi slabosti. Torej ne boste mogli izračunati vrednosti iz obsega celic ali celic, ki se nahajajo v njih različni kraji. Na primer, če ima vaša tabela dva stolpca z številčnimi vrednostmi, ki mejijo na njih, potem boste z izbiro in izvedbo zgornjih korakov dobili rezultat za vsak stolpec posebej.
2. način: Uporaba čarovnika za funkcije
Obstaja veliko načinov za iskanje aritmetične sredine v Excelu in naravno je, da je z njihovo pomočjo mogoče zaobiti omejitve, ki jih prinaša prejšnja metoda. Zdaj bomo govorili o izvajanju izračunov s pomočjo čarovnika za funkcije. Torej, tukaj je tisto, kar morate storiti.
- S klikom na levi gumb miške izberite celico, v kateri želite videti rezultat izračuna.
- Odprite okno čarovnika za funkcije s klikom na gumb "Vstavi funkcijo", ki se nahaja na levi strani vrstice s formulami, ali z uporabo bližnjičnih tipk Shift+F3.
- V oknu, ki se prikaže, na seznamu poiščite vrstico "POVPREČNO", jo izberite in kliknite gumb "V redu".
- Pojavilo se bo novo okno za vnos funkcijskih argumentov. V njem boste videli dve polji: "Številka1" in "Številka2".
- V prvo polje vnesite naslove celic, v katerih se nahajajo številske vrednosti za izračun. To je mogoče storiti ročno in s pomočjo posebnega orodja. V drugem primeru kliknite na gumb, ki se nahaja na desni strani vnosnega polja. Okno čarovnika se bo strnilo in z miško boste morali izbrati celice za izračun.
- Če se drug obseg celic s podatki nahaja drugje na listu, ga določite v polju »Številka2«.
- Vnašajte podatke, dokler ne vnesete vseh potrebnih.
- Kliknite gumb OK.

Po končanem vnosu se okno čarovnika zapre, rezultat izračuna pa se prikaže v celici, ki ste jo izbrali na samem začetku. Zdaj poznate drugi način izračuna aritmetične sredine v Excelu. Ampak ne zadnji, zato gremo naprej.
3. način: prek vrstice s formulami
Ta metoda, kako izračunati aritmetično sredino v Excelu, se ne razlikuje veliko od prejšnje, vendar se v nekaterih primerih morda zdi bolj priročna, zato jo je vredno razvrstiti. Večinoma ta metoda ponuja samo alternativni način za priklic čarovnika za funkcije.

Takoj, ko so vsa dejanja seznama končana, se pred vami prikaže okno čarovnika za funkcije, kjer morate vnesti argumente. Že veste, kako to storiti iz prejšnje metode, vsa naslednja dejanja se ne razlikujejo.
4. način: ročni vnos funkcije
Če želite, se lahko izognete interakciji s čarovnikom za funkcije, če poznate formulo aritmetične sredine v Excelu. V nekaterih primerih bo ročni vnos večkrat pospešil postopek izračuna.
Če želite razumeti vse nianse, morate pogledati sintakso formule, izgleda takole:
AVERAGE(naslov_celice(število), naslov_celice(število))

Iz sintakse sledi, da je treba v argumentih funkcije predpisati bodisi naslov obsega celic, v katerem se nahajajo števila, ki jih je treba prešteti, bodisi sama števila, ki jih je treba neposredno izračunati. V praksi je uporaba te metode naslednja:
AVERAGE(C4:D6;C8:D9)
5. način: izračun po pogoju
- izberite celico, v kateri bo opravljen izračun;
- kliknite gumb "vstavi funkcijo";
- v oknu čarovnika, ki se prikaže, na seznamu izberite vrstico "kdaj";
- kliknite OK.
Po tem se prikaže okno za vnos argumentov funkcije. Zelo je podobno tistemu, kar je bilo prikazano prej, le da je zdaj dodatno polje - "Pogoj". Vanjo je treba vnesti pogoj. Torej, če vnesete "> 1500", bodo upoštevane samo tiste vrednosti, ki so večje od navedenih.
V procesu različnih izračunov in dela s podatki je pogosto treba izračunati njihovo povprečno vrednost. Izračuna se tako, da se števila seštejejo in seštevek deli z njihovim številom. Ugotovimo, kako s programom izračunamo povprečno vrednost niza števil Microsoft Excel različne poti.
Najlažji in najbolj znan način za iskanje aritmetične sredine niza števil je uporaba posebnega gumba na traku programa Microsoft Excel. Izberemo obseg številk, ki se nahajajo v stolpcu ali vrstici dokumenta. Ko ste na zavihku »Domov«, kliknite gumb »Autosum«, ki se nahaja na traku v orodnem bloku »Urejanje«. Na spustnem seznamu izberite "Povprečje".

Po tem se z uporabo funkcije "AVERAGE" izvede izračun. V celici pod izbranim stolpcem ali desno od izbrane vrstice se izpiše aritmetična sredina danega niza števil.

Ta metoda je dobra zaradi enostavnosti in udobja. Vendar pa ima tudi pomembne pomanjkljivosti. S to metodo lahko izračunate povprečno vrednost samo tistih števil, ki so razvrščena v vrstico v enem stolpcu ali v eni vrstici. Vendar s to metodo ne morete delati z nizom celic ali z razpršenimi celicami na listu.
Na primer, če izberete dva stolpca in izračunate aritmetično sredino z zgornjo metodo, bo odgovor podan za vsak stolpec posebej in ne za celotno polje celic.

Izračun s čarovnikom za funkcije
V primerih, ko morate izračunati aritmetično sredino niza celic ali razpršenih celic, lahko uporabite čarovnika za funkcije. Še vedno uporablja isto funkcijo AVERAGE, ki jo poznamo iz prve metode izračuna, vendar to počne na nekoliko drugačen način.
Kliknemo na celico, kjer želimo, da se izpiše rezultat izračuna povprečne vrednosti. Kliknite na gumb "Vstavi funkcijo", ki se nahaja na levi strani vrstice s formulami. Ali pa na tipkovnici vtipkamo kombinacijo Shift + F3.

Zažene se čarovnik za funkcije. Na seznamu predstavljenih funkcij iščemo "POVPREČNO". Izberite ga in kliknite na gumb "V redu".

Odpre se okno z argumenti za to funkcijo. Argumenti funkcije se vnesejo v polja "Številka". To so lahko navadne številke in naslovi celic, kjer se te številke nahajajo. Če vam ročno vnašanje naslovov celic ne ustreza, kliknite gumb na desni strani polja za vnos podatkov.

Po tem se bo okno z argumenti funkcije strnilo in lahko izberete skupino celic na listu, ki ga vzamete za izračun. Nato znova kliknite gumb na levi strani polja za vnos podatkov, da se vrnete v okno z argumenti funkcije.

Če želite izračunati aritmetično sredino med številkami v različnih skupinah celic, naredite enake korake, kot so navedeni zgoraj, v polju »Številka 2«. In tako naprej, dokler niso izbrane vse želene skupine celic.

Po tem kliknite na gumb "V redu".

Rezultat izračuna aritmetične sredine bo označen v celici, ki ste jo izbrali pred zagonom čarovnika za funkcije.

Vrstica formule
Obstaja še tretji način za zagon funkcije "AVERAGE". Če želite to narediti, pojdite na zavihek Formule. Izberite celico, v kateri bo prikazan rezultat. Nato v skupini orodij "Knjižnica funkcij" na traku kliknite gumb "Druge funkcije". Prikaže se seznam, v katerem morate zaporedno iti skozi postavke "Statistical" in "AVERAGE".

Nato se odpre popolnoma isto okno z argumenti funkcije kot pri uporabi čarovnika za funkcije, delo katerega smo podrobno opisali zgoraj.

Naslednji koraki so popolnoma enaki.
Ročni vnos funkcij
Vendar ne pozabite, da lahko funkcijo "AVERAGE" vedno vnesete ročno, če želite. Imel bo naslednji vzorec: "= AVERAGE(naslov_razpona_celic(število); naslov_razpona_celic(število)).

Seveda ta metoda ni tako priročna kot prejšnje in zahteva določene formule, ki jih mora imeti uporabnik v glavi, vendar je bolj prilagodljiva.
Izračun povprečne vrednosti po stanju
Poleg običajnega izračuna povprečne vrednosti je možno izračunati povprečno vrednost po stanju. V tem primeru bodo upoštevana samo tista števila iz izbranega obsega, ki izpolnjujejo določen pogoj. Na primer, če so te številke večje ali manjše od določene vrednosti.
Za te namene se uporablja funkcija AVERAGEIF. Tako kot funkcijo AVERAGE jo lahko zaženete prek čarovnika za funkcije, iz vrstice s formulami ali tako, da jo ročno vnesete v celico. Ko se odpre okno z argumenti funkcije, morate vnesti njene parametre. V polje "Obseg" vnesite obseg celic, katerih vrednosti bodo uporabljene za določitev aritmetične sredine. To naredimo na enak način kot pri funkciji AVERAGE.
In tukaj, v polju "Pogoj", moramo določiti določeno vrednost, številke, večje ali manjše od katerih bodo vključene v izračun. To je mogoče storiti z uporabo primerjalnih znakov. Za primer smo vzeli izraz ">=15000". To pomeni, da bodo za izračun vzete samo celice v obsegu, ki vsebuje števila, večja ali enaka 15000. Po potrebi lahko namesto določene številke določite naslov celice, v kateri se nahaja ustrezna številka.
Polje "Razpon povprečenja" ni obvezno. Vnos podatkov vanj je potreben samo pri uporabi celic z besedilno vsebino.
Ko so vsi podatki vneseni kliknite na gumb "OK".

Nato se rezultat izračuna aritmetičnega povprečja za izbrano območje izpiše v vnaprej izbrani celici, z izjemo celic, katerih podatki ne ustrezajo pogojem.

Kot lahko vidite, je v Microsoft Excelu na voljo vrsta orodij, s katerimi lahko izračunate povprečno vrednost izbrane serije števil. Poleg tega obstaja funkcija, ki samodejno izbere številke iz obsega, ki ne izpolnjujejo uporabniško določenih meril. Zaradi tega so izračuni v programu Microsoft Excel uporabniku še bolj prijazni.
Dober dan, dragi teoretiki in praktiki statistične analize podatkov.
V tem članku bomo nadaljevali nekoč začeti pogovor o povprečjih. Tokrat bomo od teorije prešli k praktičnim izračunom. Tema je obsežna tudi teoretično. Če dodate praktične odtenke, postane še bolj zanimivo. Naj vas spomnim, da so nekatera vprašanja o povprečjih obravnavana v člankih o bistvu povprečja, njegovem glavnem namenu in tehtanem povprečju. Upoštevane so bile tudi lastnosti indikatorja in njegovo obnašanje glede na začetne podatke: majhen vzorec in prisotnost anomalnih vrednosti.
Ti članki bi morali na splošno dati dobro predstavo o pravilih izračuna in pravilni uporabi povprečij. Toda zdaj je na dvorišču 21. (enaindvajseto) stoletje in ročno štetje je precej redko, kar se na žalost ne odraža v boljši meri na mentalnih sposobnostih državljanov. Tudi kalkulatorji niso v modi (vključno s programirljivimi in inženirskimi), še posebej abakus in diapozitivi. Skratka, vse vrste statističnih izračunov se zdaj izvajajo v programu, kot je procesor za preglednice Excel. O Excelu sem že nekaj pisal, potem pa sem ga začasno opustil. Zaenkrat sem se odločil, da bom več pozornosti namenil teoretičnim vprašanjem analize podatkov, da bi se lahko pri opisu izračunov, na primer v Excelu, sklicevali na osnovna znanja statistike. Na splošno bomo danes govorili o tem, kako izračunati povprečje v Excelu. Pojasnil bom le, da govorimo o aritmetični sredini (ja, obstajajo tudi druga povprečja, vendar se uporabljajo veliko redkeje).
Aritmetična sredina je ena najpogosteje uporabljenih statistik. Analitik mora preprosto znati uporabljati Excel, da ga izračuna, pa tudi druge kazalnike. In na splošno je analitik brez virtuoznega znanja Excela slepar, ne analitik.
Radovedni bralec se lahko vpraša: kaj je treba šteti? - Napisal sem formulo in vse. Seveda je tako, Excel računa po formuli, vendar sta oblika formule in rezultat zelo odvisna od izvornih podatkov. In začetni podatki so lahko zelo različni, vključno z dinamičnimi, torej spremenljivimi. Zato prilagajanje ene formule tako, da bo ustrezala vsem priložnostim, ni tako nepomembna zadeva.
Začnimo s preprostim, nato pa preidimo na bolj zapleteno in s tem bolj zanimivo. Najenostavnejša stvar je, če morate narisati tabelo s podatki in na dnu, v zadnji vrstici, prikazati povprečno vrednost. Če ste "blondinka", lahko to storite tako, da seštejete posamezne celice s pomočjo znaka plus (prej ga vzamete v oklepaje) in nato delite s številom teh celic. Če ste "rjavolaska", potem lahko namesto ločeno označenih celic z znakom "+" uporabite formulo seštevanja SUM () in nato delite s številom vrednosti. Vendar bolj napredni uporabniki Excela vedo, da obstaja že pripravljena formula - AVERAGE(). V oklepajih je naveden obseg začetnih podatkov, po katerem se izračuna povprečna vrednost, kar je priročno narediti z miško (računalnikom).
Formula AVERAGE
Excelova statistična funkcija AVERAGE se pogosto uporablja. Izgleda takole.
Ta formula ima čudovito lastnost, ki ji daje vrednost in je primerljiva z ročnim seštevanjem z deljenjem s številom vrednosti. Če so v obsegu, s katerim se izračuna formula, prazne celice (ne nič, ampak prazne), se ta vrednost prezre in izključi iz izračuna. Če torej za nekatera opazovanja ni podatkov, povprečna vrednost ne bo podcenjena (pri seštevanju prazno celico Excel zazna kot nič). To dejstvo zaradi česar je formula AVERAGE dragoceno orodje v analitikovem arzenalu.
Do formule lahko pridete na različne načine. Najprej morate izbrati celico, v katero bo postavljena formula. Samo formulo lahko zapišete ročno v vrstico s formulami ali pa izkoristite njeno prisotnost v opravilni vrstici - zavihek "Domov", zgoraj desno je razširljiv gumb z ikono samodejne vsote Σ:

Po klicu formule v oklepajih boste morali vnesti obseg podatkov, za katerega bo izračunana povprečna vrednost. To lahko storite z miško, tako da pritisnete levo tipko in jo povlečete čez želeno območje. Če obseg podatkov ni zvezen, lahko z držanjem tipke Ctrl na tipkovnici izberete želena mesta. Nato pritisnite "Enter". Ta metoda je zelo priročna in se pogosto uporablja.
Obstaja tudi standardni način klicanja za vse funkcije. Potrebno je pritisniti gumb fx na začetku vrstice, kjer so zapisane funkcije (formule) in s tem prikličemo čarovnika za funkcije. Nato uporabite iskanje ali preprosto izberite funkcijo AVERAGE s seznama (celoten seznam funkcij lahko vnaprej razvrstite po kategoriji »statistični«).

Ko izberete funkcijo, pritisnite "Enter" ali "OK" in nato izberite obseg ali obsege. Ponovno pritisnite “Enter” ali “OK” Rezultat izračuna se bo odražal v celici s formulo. Vse je preprosto.
Izračun aritmetičnega tehtanega povprečja v Excelu
(modul 111)
Kot morda ugibate, lahko formula AVERAGE izračuna samo preprosto aritmetično povprečje, kar pomeni, da vse sešteje in deli s številom izrazov (minus število praznih celic). Vendar pa se morate pogosto ukvarjati z aritmetično tehtanim povprečjem. V Excelu ni pripravljene formule, vsaj jaz je nisem našel. Zato bo tukaj treba uporabiti več formul. Ni se treba bati, ni veliko težje od uporabe AVERAGE, le da morate narediti nekaj dodatnih potez.
Naj vas spomnim, da formula za aritmetično tehtano povprečje v števcu predpostavlja vsoto produktov vrednosti analiziranega kazalnika in ustreznih uteži. Obstajajo različni načini, kako dobiti pravo količino. Pogosto se vmesni izračun izvede v ločenem stolpcu, v katerem se izračuna zmnožek vsake vrednosti in njene ustrezne teže. Nato se vsota teh del izloči. Izkaže se števec formule za tehtano povprečje. Nato se vse to deli z vsoto uteži v isti ali ločeni celici. Izgleda takole.

Na splošno razvijalci Excela tega trenutka očitno niso dokončali. Izmikati se moramo in računati tehtano povprečje v "polavtomatskem" načinu. Vendar pa je možno zmanjšati število izračunov. Če želite to narediti, obstaja čudovita funkcija SUMPRODUCT. S to funkcijo se lahko izognete vmesnemu izračunu v sosednjem stolpcu in izračunate števec v eni funkciji. Delite lahko z vsoto uteži v isti celici, tako da ročno dodate formulo, ali v naslednji.
Kot lahko vidite, obstaja več možnosti. Na splošno je mogoče iste naloge v Excelu rešiti na različne načine, zaradi česar je procesor preglednic zelo prilagodljiv in praktičen.
Izračun aritmetične sredine po pogoju
Pri izračunu povprečne vrednosti lahko pride do situacij, ko v izračun ni treba vključiti vseh vrednosti, ampak le tiste, ki so potrebne, ki izpolnjujejo določene pogoje (na primer blago za določene skupine izdelkov). Za to obstaja formula AVERAGEIF.
Zgodi se, da je treba povprečno vrednost izračunati iz filtriranih vrednosti. Obstaja tudi takšna priložnost - funkcija VMESNI REZULTATI. V parametru izbire formule morate dati 1 (in ne 9, kot v primeru seštevanja).
Excel ponuja precej možnosti za izračun povprečne vrednosti. Pravkar sem opisal glavne in najbolj priljubljene metode. Nemogoče je razbrati vse obstoječe možnosti, obstaja jih na milijone. Vendar se zgoraj opisano zgodi v 90% primerov in je povsem dovolj za uspešno uporabo. Glavna stvar tukaj je jasno razumeti, kaj se počne in zakaj. Excel ne analizira, ampak le pomaga pri hitrem izračunu. Za kakršnimi koli formulami bi moral biti hladen izračun in trezno razumevanje analize, ki se izvaja.
Tukaj je morda vse, kar morate vedeti o izračunu aritmetičnega povprečja v Excelu.
Spodaj je videoposnetek o funkciji AVERAGEIF in izračunu aritmetičnega tehtanega povprečja v Excelu
17.02.2017
Excel je preglednica. Uporablja se lahko za ustvarjanje različnih poročil. V tem programu je zelo priročno izvajati različne izračune. Mnogi ne uporabljajo niti polovice Excelovih zmogljivosti.
Morda boste morali najti povprečno vrednost številk v šoli, pa tudi med delom. Klasičen način za določitev aritmetične sredine brez uporabe programov je seštevanje vseh števil, nato pa dobljeno vsoto delimo s številom členov. Če so številke dovolj velike ali če je treba operacijo izvesti večkrat za namene poročanja, lahko izračuni trajajo dolgo. To je neracionalna izguba časa in truda, veliko bolje je uporabiti zmogljivosti Excela.
Iskanje aritmetične sredine
Veliko podatkov je že prvotno zapisanih v Excelu, če pa se to ne zgodi, je potrebno podatke prenesti v tabelo. Vsako število za izračun mora biti v ločeni celici.
1. način: Izračunajte povprečno vrednost prek "Čarovnika za funkcije"
Pri tej metodi morate napisati formulo za izračun aritmetične sredine in jo uporabiti v navedenih celicah.

Glavna neprijetnost te metode je, da morate ročno vnesti celice za vsak izraz. V prisotnosti veliko številoštevilke niso zelo priročne.
2. način: Samodejni izračun rezultata v izbranih celicah
Pri tej metodi se izračun aritmetične sredine izvede v samo nekaj klikih z miško. Zelo priročno za poljubno število številk.

Pomanjkljivost te metode je izračun povprečne vrednosti samo za številke v bližini. Če so potrebni izrazi razpršeni, jih ni mogoče izbrati za izračun. Niti mogoče ni izbrati dveh stolpcev, v tem primeru bodo rezultati prikazani za vsakega posebej.
3. način: Uporaba vrstice s formulami
Drug način za dostop do funkcijskega okna:

večina hiter način, v katerem vam ni treba dolgo iskati elementov v meniju.
4. način: Ročni vnos
Za izračun povprečne vrednosti ni treba uporabiti orodij v Excelovem meniju, potrebno funkcijo lahko napišete ročno.

Hiter in priročen način za tiste, ki raje ustvarjajo formule z lastnimi rokami, namesto da iščejo že pripravljene programe v meniju.
Zahvaljujoč tem funkcijam je zelo enostavno izračunati povprečno vrednost poljubnih števil, ne glede na njihovo število, prav tako pa lahko sestavite statistiko, ne da bi jih ročno izračunali. S pomočjo orodij programa Excel je vse izračune veliko lažje narediti kot v mislih ali z uporabo kalkulatorja.