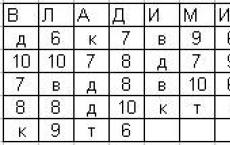Adım adım bilgisayarda sunum nasıl yapılır? Siyah beyaz görüntü
Sunum, sunumunuzu halk için daha anlaşılır ve ilgi çekici hale getirmenin harika bir yoludur. Artık sunumlar ağırlıklı olarak Microsoft'un ofis paketiyle birlikte gelen PowerPoint programında oluşturuluyor. Bu yazıda küçük bir adım adım talimatlar Microsoft PowerPoint'te sunum oluşturma. Makale PowerPoint 2007, 2010, 2013 ve 2016 için geçerli olacaktır.
Adım 1. PowerPoint'i başlatın.
Bir sunum oluşturmaya başlamak için PowerPoint'i başlatmanız yeterlidir. Bu, bir masaüstü kısayolu kullanılarak yapılabilir.
Masaüstünüzde PowerPoint kısayolu yoksa, Başlat menüsünde arama yaparak programı başlatabilirsiniz. Bunu yapmak için Başlat menüsünü açın ve "PowerPoint" arayın.
Adım 2. Gelecekteki sunumun tasarımını seçiyoruz.
PowerPoint başlatıldıktan sonra hemen bir sunum oluşturmaya başlayabilirsiniz. Tasarımla başlamak en iyisidir, bunun için "Tasarım" sekmesine gidin. Bu sekmede hazır sunum tasarımlarının geniş bir listesini göreceksiniz. Mevcut seçeneklerden birini seçin.

Önceden yapılmış tasarımlar listesinin sağında Renkler, Yazı Tipleri, Efektler ve Arka Plan Stilleri düğmeleri bulunur. Bu butonlar ile seçilen tasarımı ihtiyaçlarınıza göre ayarlayabilirsiniz. Metnin rengini ve yazı tipini, sunumun arka plan rengini değiştirebilir ve ek efektler ekleyebilirsiniz.

Hazır tasarımlar sizin için yeterli değilse, PowerPoint sunumları için başka şablonlar için İnternet'te arama yapabilirsiniz.
3. Adım. Slaytlar oluşturun.
Bir tasarım seçtikten sonra gelecekteki sunumunuz için slaytlar oluşturmaya başlayabilirsiniz. Bu, "Giriş" sekmesinde bulunan "Slayt Oluştur" düğmesi kullanılarak yapılır. Mevcut slaytlardan oluşan bir menüyü açmak için Slayt Oluştur düğmesinin altındaki aşağı oku tıklayın.

Açılan menüde birkaç çeşit slayt göreceksiniz. Bunlar Başlık Slaytı, Başlık ve Nesne slaydı, Bölüm Başlığı slaydı, İki Nesne slaydı vb. Size uygun slayt türünü seçin ve fare ile üzerine tıklayın. Örneğin bir başlık ve nesne slaydı oluşturacağız. Bu, slaydın üstünde bir başlık ve altta boş bir kutu bulunan yeni bir slaytla sonuçlanacaktır.
Adım 4. Oluşturulan slaytları doldurma.
Slayt oluşturduktan sonra bilgi ile doldurabilirsiniz. Başlamak için slaydın başlığını değiştirebilir, bunu yapmak için "Slayt Başlığı" yazısına çift tıklayıp başka bir metin girebilirsiniz.

Başlık girildikten sonra başlığın altındaki boş alanı doldurabilirsiniz. Başlığın altında metin olması gerekiyorsa, boş alana tıklayın ve istediğiniz metni girin.

Başlığın altında örneğin bir video veya resim gibi başka bilgiler olması gerekiyorsa, bunun için bu alanın ortasında bulunan düğmeleri kullanmanız gerekir. Tablo, çizelge, SmartArt, fotoğraf, PowerPoint kitaplığınızdaki resimler ve videolar eklemek için kullanılabilecek altı düğme vardır.

PowerPoint'te sunum oluştururken, fotoğraflar çoğunlukla eklenir, bu nedenle bu seçeneği dikkate alacağız. Bir dosyadan fotoğraf eklemek için fotoğrafın görüntüsünü içeren düğmeyi tıklamanız gerekir. Bundan sonra, bir fotoğraf seçmek için bir pencere görünecektir. İstediğiniz fotoğrafı seçin ve "Ekle" düğmesine tıklayın.

Seçtiğiniz fotoğraf slayt başlığının altında görünecektir.

Böylece, bir slayttan bir PowerPoint sunumu oluşturdunuz. Başka bir slayt eklemek için Giriş sekmesine dönün, Yeni Slayt düğmesini tekrar tıklayın ve sununuza başka bir slayt ekleyin. Bundan sonra, başka bir slaydı bilgilerle doldurabilirsiniz. Sunum hazır olana kadar bu prosedürü tekrarlayın.
Adım 5: Sununuzu önizleyin.
Oluşturulan sunumu değerlendirmek için "Slayt Gösterisi" sekmesine gelin ve oradaki "Baştan" butonuna tıklayın. Bundan sonra sunum tam ekran açılacak ve bitmiş haliyle nasıl görüneceğini görebilirsiniz.

"Geçerli Slayttan" düğmesine de tıklayabilirsiniz. Bu durumda sunumun oynatılması baştan başlamaz, sunumla çalışırken durduğunuz kareden başlar.
Adım #6: Sunuyu kaydedin.
Sunum oluşturulduktan sonra kaydedilmelidir. Bunu yapmak için "Dosya" menüsünü açın ve "Farklı Kaydet" seçeneğini seçin.

Sonuç olarak, dosyayı kaydetmek için bir pencere açılacaktır. Bu pencerede bir klasör seçmeniz ve "Kaydet" düğmesine tıklamanız gerekir. Bu size, daha sonra açıp sunumunuzu oluşturmaya devam edebileceğiniz .pptx biçiminde bir PowerPoint sunum dosyası verecektir.

Sununuz zaten gösterilmeye hazırsa, ek olarak farklı bir biçimde kaydetmeniz gerekir. Bunun için “Dosya - Farklı Kaydet” menüsünü aynı şekilde kullanmanız gerekmektedir ancak kaydetmeden önce formatı “PowerPoint Demonstration” olarak değiştiriniz.

Böyle bir kaydetmeden sonra, PPSX formatında bir dosya alacaksınız. Bu formatın avantajı, arayüz açılırken sunumun açıldıktan hemen sonra oynatılmaya başlamasıdır. PowerPoint programları bile görünmüyor. Ancak, PPSX formatındaki dosyalar düzenlenemez, bu nedenle sunumun hem PPTX hem de PPSX formatlarında kaydedilmesi gerekir.
Bugün hemen hemen her rapora veya konuşmaya bir sunum eşlik ediyor. Bilimsel bir konferans, tez savunması, yapılan çalışma hakkında bir rapor, belirli bir süre boyunca bir şirketin veya işletmenin gelişimindeki ilerleme, piyasaya çıkacak yeni ürünlerin reklamı ve çok daha fazlası olabilir. Sunum, konuşmacının gerekli tüm bilgileri görsel bir biçimde sunmasına yardımcı olur. İçine gerekli resim ve şemaları, çalışmanızın sonucunu gösterebilecek videoları ve çeşitli ses dosyalarını ekleyebilirsiniz. Bütün bunlar sayesinde, dinleyici materyali daha iyi yakalayacak ve anlatmak istediğiniz tüm gerekli bilgileri hatırlayacaktır.
PowerPoint güçlü bir sunum aracıdır. Bununla birlikte, gerekli tüm gereksinimleri karşılayan mükemmel bir sunum yapabilirsiniz. Arka planları, başlıkları, renkleri seçin, grafikler, tablolar ve çizelgeler ekleyin. Genel olarak, eylem alanı çok büyük, şimdi hepsi hayal gücünüze bağlı.
Bu yazıda, PowerPoint'te sunum oluşturmak için hangi araçları kullanabileceğinize bakacağız. Slayt ekleme ve tasarlama, metin yazma, grafikler, çizelgeler, tablolar, video ve ses dosyaları ekleme.
Yani, sunumun temasına karar verdiğinizi düşünüyorum. Sunumun hedefe ulaşmak için yardımcı bir araç olduğunu anlamak önemlidir ve sonuç büyük ölçüde raporunuza bağlı olacaktır. Ancak güzel ve iyi hazırlanmış bir sunum elbette önemli bir rol oynayacaktır.
Yeni slaytlar ekleme
Bilgisayarınızda PowerPoint'i başlatın. "Ana Sayfa" sekmesinde, "Slayt Oluştur" düğmesine tıklayın ve önerilen düzenlerden herhangi birini seçin. Boş sayfalar ekleyebilir, başlıklar, metin girmek veya resim eklemek için alanlar ekleyebilirsiniz.
Sol taraf, sunumdaki tüm slaytları gösterir. Bu alanda mouse ile seçilen sayfanın hemen arkasına yeni bir sayfa eklenir.
Bir slaytı sunumdan kaldırmak için küçük resmini seçin, sol tarafta sunulurlar, tıklayın sağ tık tıklayın ve bağlam menüsünden Slaytı Sil'i seçin. Bir slaytı taşımak için farenin sol tuşuyla üzerine tıklayın ve bırakmadan küçük resmi diğer ikisi arasında sürükleyin - ekleme noktası siyah yatay bir çubukla işaretlenecektir.
Önceden eklenmiş bir slaydın düzenini değiştirmek için onu seçin ve "Giriş" sekmesinde "Düzen" düğmesini tıklayın. Listeden ihtiyacınız olanı seçin.
Açıklanan tüm bilgiler makalede ayrıntılı olarak tartışılmaktadır: PowerPoint sunumuna slayt nasıl eklenir. Linke tıklayarak makaleyi okuyabilirsiniz.
slayt tasarımı
Sunumumuzun güzel bir tasarıma sahip olması ve sayfaların beyaz olmaması için "Tasarım" sekmesine gidin. "Temalar" grubunda önerilen temalardan birini seçebilirsiniz. Burada ayrıca seçilen tema için farklı bir renk şeması seçebilirsiniz: "Yazı Tipleri" ve "Efektler" sunumuna uygun "Renkler".
Birkaç sunum slaydının farklı bir tasarıma sahip olmasını istiyorsanız, "Ctrl" tuşunu basılı tutun ve fare ile seçin. Ardından onlar için istediğiniz temayı seçin.
"Arka Plan Stilleri" düğmesi, sayfanın arka planını değiştirmenize yardımcı olacaktır.
Sunumunuzda çok parlak ve kötü birleştirilmiş renkler kullanmayın - bu, izleyicinin dikkatini dağıtacaktır. Tema için kendinizi üç veya dört renkle sınırlamaya çalışın.

Slayttaki metin
Başlık ve test girmek için alanları olan düzenler seçtiyseniz, istediğiniz alana tıklayın ve metni oraya girin. Bu arada, metin başka herhangi bir belgeden hem yazdırılabilir hem de yapıştırılabilir.
Sayfalarınız boşsa, "Ekle" sekmesine gidin ve "Yazı" seçeneğini seçin. Fareyi kullanarak slaytta metni yazabileceğiniz dikdörtgen bir alan çizin. Aynı şekilde, herhangi bir slayta yeni bir metin giriş alanı ekleyebilirsiniz.
Alanı metinle hareket ettirmek için, fare imlecini kenarlığın üzerine getirin, dört yönü gösteren bir ok şeklini alacaktır, sol fare düğmesine basın ve bırakmadan alanı sayfada başka bir yere sürükleyin. İşaretçilerden birinin üzerine gelerek boyutu değiştirebilirsiniz.

Yazı tipi grubundaki Giriş sekmesindeki metne uygun yazı tipini seçebilirsiniz. Önce istediğiniz metni vurgulayın. Burada ayrıca metnin stilini, satırlar arasındaki boşluğu, hizalamasını vb. seçebilirsiniz.

Metin seçildiğinde, şeritte yeni bir sekme görünür "Çizim aletleri". Burada metne ve yazıldığı şekle uygun stili seçebilirsiniz.

Yazı tipinde başlıklar yapın daha büyük boy ana metinden daha Kötü okunabilir yazı tipleri kullanmayın. Sayfadaki ana metin çok fazla olmamalı, arka sıralardan okuyabilecekleri boyutta olsun. Tüm slaytlardaki başlıklar için aynı yazı tipini kullanın, gövde metni için de aynı yazı tipi kullanılmalıdır.
Alt çizgi ve benzeri şeylerle aşırıya kaçmayın. Metnin rengini, seçilen arka planda okunabilecek şekilde seçin.
Resim, çizelge, tablo ekleme
Sunumu ilginç kılmak için metin resimlerle seyreltilmelidir. "Ekle" sekmesine gidin ve "Resim"i seçin. Bilgisayarınızda istediğiniz resmi bulun ve "Ekle"ye tıklayın. Fareyi kullanarak sayfada herhangi bir yere sürükleyin ve yeniden boyutlandırın.
Ayrıca kopyala-yapıştır komutlarını da kullanabilirsiniz. Word veya Dosya Gezgini gibi bir belge açın, istediğiniz görüntüyü bulun, kopyalayın ve sununuzdaki bir slayda yapıştırın.

Kalitelerini bozmamak için küçük görüntüleri uzatmamaya çalışın. Bir slayta çok fazla resim koymayın. Resmi ayrı bir slayta koymak ve imzalamak daha iyidir.
Sunuma bir grafik eklemeniz gerekiyorsa, "Ekle" sekmesinde "Diyagram" düğmesine tıklayın. Önerilenlerden birini seçin ve "Tamam" ı tıklayın.

Bir Excel penceresi açılacaktır. Bir grafik oluşturmak istediğiniz verileri girin. Veri aralığını değiştirmek için tablonun sağ alt köşesini sürükleyin. Bundan sonra, pencereyi kapatmak için haça tıklayın.
Excel'de nasıl grafik oluşturulacağını ve Excel'de nasıl grafik oluşturulacağını ayrıntılı olarak öğrenmek için bağlantıları izleyin ve makaleleri okuyun.

Bir grafiği düzenlemek için onu seçin ve sekmeye gidin "Çizelgelerle çalışma".

Sunuma aynı şekilde bir tablo eklenir: "Ekle" - "Tablo", istediğiniz satır ve sütun sayısını seçin. Bir tabloyla çalışmak için uygun sekmeye gidin.

Ses ve video göm
Bir sunuma ses kaydı eklemek birçok durumda kullanışlı olabilir. Örneğin doğum gününüz için bir sunum yapıyorsunuz ya da rapor sırasında bizzat kaydettiğiniz bir şarkının bir parçasını ya da bir dosyayı dinlemeniz gerekiyor. Sunum sırasında müziğin çalmasını istiyorsanız, sakin bir kompozisyon ve tercihen sözsüz bir kompozisyon seçin.
Kompozisyonun çalınmasının başlayacağı slaydı seçiyoruz ve "Ekle" - "Ses" - "Dosyadan ses" sekmesine gidiyoruz. Bilgisayardaki girişi bulun, eklendikten sonra sayfada bir hoparlör simgesi görünecektir.

Bir videoyu gömmek için aynısını yapın, sadece "Video"ya tıklayın - "Dosyadan video".

Geçişler ve animasyonlar
Programda farklı geçişler kullanılarak tüm slaytların görünümü daha ilgi çekici hale getirilebilir. "Geçişler" sekmesini açın, sol taraftan istediğiniz slaydı seçin ve listeden herhangi bir geçişi seçin. Slaytın ekranda nasıl görüneceğini hemen görebilirsiniz.
Grup içinde "Slayt Gösterisi Zamanı" geçişin süresini ve slaydı nasıl değiştireceğinizi tıklatarak veya belirli bir süre sonra ayarlayabilirsiniz. Burada ayrıca slaytları değiştirmek için sesi de seçebilirsiniz.

Animasyon, metnin bir slaytta etkili bir şekilde görünmesini sağlamak için kullanılır. Fare ile metinle istediğiniz alanı seçin ve "Animasyon" sekmesine gidin. Buraya Tıkla "Animasyon Ekle" ve listeden birini seçin.
Tıklamak "Animasyon Alanı". İstenen alan sağ tarafta görünecektir.

Özel efektleri aşırıya kaçmayın. Sunumunuz çeşitli ses efektleri, yanıp sönen ve zıplayan metinlerle donatılmışsa, izleyicinin ana bilgilere konsantre olması zor olacaktır.
slayt gösterisi
İşte bu, sunumu oluşturmayı bitirdik! Ne olduğunu görmenin zamanı geldi. "Slayt Gösterisi" sekmesine gidin ve "Baştan" düğmesini tıklayın. Slayt gösterisi tam ekran modunda başlayacaktır.
Bilgisayar bilimi okurken birçok öğrenci ve okul çocuğu çeşitli sunumlar oluşturmak zorundadır. Bu tanıtım materyallerinin yardımıyla kişisel başarılarınızı sergileyebilecek, dönem ödevlerini ve diplomaları savunabileceksiniz. Zaten anladığınız gibi, günümüzde sunumların önemi oldukça yüksektir. Bu nedenle, onu bir kereden fazla yaratma yeteneği hayatınızda kullanışlı olacaktır. Geriye kalan tek şey nasıl yaratılacağını öğrenmek.
Office paketine dahil olan Microsoft Office PowerPoint programının ortaya çıkmasından önce, Microsoft Office 1995'in ortaya çıkışından bu yana, sunumlar oluşturmak ve dahası, onları göstermek, hizmetleri çok pahalı olan modern gelişmiş şirketlerin çoğu olarak kaldı.
Günümüzde, herhangi bir öğrencinin ve hatta bir öğretmenin belirli sunum materyalleri oluşturması gerekmektedir. Microsoft PowerPoint ile oluşturulan sunumlar savunmada çok sık gösterildi dönem ödevi ve bitirme projeleri.
Ve hiç şüphe yok, çünkü bir PowerPoint sunumunun yardımıyla herkes raporlarının ve başarılarının desteğini organize edebilir. Herkes er ya da geç bir sunum yapmak zorunda kalacağından, PowerPoint'te kendi başınıza nasıl sunum oluşturacağınızı kesinlikle öğrenmelisiniz.
PowerPoint'te Sunu Oluşturmak için Adım Adım Kılavuz
- Gelecekteki sunumunuzun içeriği hakkında dikkatlice düşünün. Amaca, yapıya ve içeriğe karar verin. Kitlenizin özelliklerini önceden öğrenin. Örneğin, komik çizimler, nihai niteleme çalışmasının - tezin savunmasında sunumun algısını hiçbir şekilde iyileştirmeyecektir. Dinleyicilerin dikkatinin hızla kaybolduğunu ve bu nedenle belirli bir süreye kadar dinamik bir arsa yapmak gerektiğini unutmayın. Sunumun yardımıyla öğrenciler için yeni materyallerin bir açıklaması varsa, slaytların değişim hızının "yavaşlatılması" gerekir.
- PowerPoint programını başlatıyoruz.
- Gezinme panelinin sağ üst köşesinde bulunan "Slayt Oluştur" işlevini kullanarak yeni slaydın düzenini seçin.
- Seçilen düzen, yalnızca sunumun tamamına hemen uygulanmakla kalmaz, aynı zamanda her slayt için ayrı ayrı belirtilebilir.
- Sunumumuzu nasıl oluşturacağımızı belirliyoruz. Belirli bir şablona göre bir sunum oluşturmak veya boş bir sunum oluşturmak mümkündür.
- PowerPoint şablonuna dayalı yeni bir "sıfır" sunum oluşturmak için büyük yuvarlak düğmeye basın ve bu menüden "Oluştur" komutunu seçin. Açılan pencerede "Şablonlar" grubunda "Boş ve En Son" eylemini seçin ve "Yeni Sunum" düğmesine çift tıklayın.
- Sunuma istenileni vermek için dış görünüş, "Tasarım" sekmesinde "Temalar" grubuna gidin ve istediğiniz belge temasına tıklayın. Slaytlarınızın görünümünü değiştirmek için Slaytlar sekmesinde istediğiniz slaytları seçin, bu slaytlara uygulamak istediğiniz temaya sağ tıklayın ve içerik menüsünden Seçilen Slaytlara Uygula'yı seçin.
- Programdaki konular her türlü sunuma az çok uygundur. "Renkler", "Efektler" ve "Arka Plan Stilleri" butonlarını kullanarak temaya uygun bir renk şeması elde ediyoruz.
- Düzenleme ve biçimlendirme için sunum metniyle çalışmak, Microsoft Word'de çalışmakla aynı ilkelere dayanmaktadır.
- Metin eklemek için, imleci "Slayt Başlığı" veya "Slayt Metni" alanına getirin ve ardından "Ana Sayfa" sekmesinde "Yazı Tipi" grubuna girin.
- Çeşitli diyagramların, fotoğrafların ve çizimlerin yerleşimi "Ekle" sekmesinde mevcuttur. "Çizimler" grubuna gidiyoruz ve bazı hazır resim gruplarına tıklıyoruz. Fotoğraf, "Kopyala" ve "Yapıştır" komutları kullanılarak yerleştirilebilir.
- Bir Microsoft PowerPoint sunumuna müzik eklemek için Ekle sekmesinde Klipler grubuna gidin ve Ses seçeneğini seçin. Ada göre kısa bir bip sesi seçebileceğiniz bir ses listesi görünecektir. Bir ses dosyası kullanmak istiyorsanız, "Ses" - "Dosyadan ses" seçeneğine tıklayın. Bundan sonra, ses oynatma seçeneğini ayarlayın: otomatik olarak veya tıkladığınızda.
- Animasyon efektleri, bir slaytta yer alan çeşitli otomatik eylemler ekler. Bunu yapmak için Animasyon sekmesinde Animasyon grubuna gidin ve Animasyon Ayarları görev bölmesini açın. Bundan sonra, değişikliği ayarlamak istediğiniz nesneye tıklayın. "Animasyon ayarları" görev bölmesinde, "Efekt ekle" düğmesini tıklayın ve ardından efekt uygulama adımlarını gerçekleştirin. "Değişiklik efekti" alanında, animasyonun başlangıcını, yönünü ve değişim hızını belirtin.
- Slayt geçişleri, PowerPoint sunumunuzu daha etkili hale getirir. Aynı geçişleri slaytlar arasına eklemek için "Animasyon" sekmesinde slayt küçük resmine tıklayın ve "Bir sonraki slayta geçiş" grubunda slayt geçiş efektini seçin.
- Slayt değiştirme hızını ayarlamak için "Bir sonraki slayta geçiş" grubunda [Geçiş hızı] düğmesini genişletin ve ardından istenilen hız. "Slaytı değiştir" grubunda, değişiklik sırasını belirtin: otomatik olarak veya tıklandığında.
- Slayt geçişlerine ses ekleyebilirsiniz. Animasyon sekmesinde, Sonraki slayta geçiş grubunda, Geçiş Sesi düğmesini genişletin ve listeden bir ses ekleyin. Listede olmayan bir ses eklemek için "Diğer Ses" komutunu seçin. Pencerede, .wav uzantılı ses dosyasını seçin ve ardından [OK] düğmesine basın.
- Ortaya çıkan sunumu görüntülemek için sağ alt köşedeki [Slayt Gösterisi] düğmesine tıklayın. Slaytların düzeltilmesi gerekiyorsa (ve bu önlenemiyorsa), klavyedeki düğmeye basarak slaytlara dönün. Düzeltilmiş sunumu "Farklı Kaydet" -> " ile sabit sürücüdeki bir klasöre kaydederiz. Powerpoint sunum". Verilen ad ve uzantı .pptx ile bir dosya elde edilir.
Ve ayrıca hakkında materyalimiz var!









Bir slayta bir sürü metin ve resim yerleştirmeye gerek yok. Bu, dikkati büyük ölçüde dağıtır ve konsantrasyonunu bozar.
PowerPoint için şablonlar bölümünde, "Klasik Fotoğraf Albümü", "Modern Fotoğraf Albümü", "Sınav", "Şablonları bulabilir ve seçebilirsiniz. reklam kitapçığı ve "Geniş Ekran Sunum".
Metin ve arka plan birbiriyle iyi bir kontrast oluşturmalıdır, aksi takdirde bilgilerin okunması zor olacaktır.
Aynı renk şemasına sahip slaytlar kullanın. Slaytlarda 3-4 renk kullanmak algıyı geliştirir ve konsantrasyonu artırır.
Slayttaki malzeme ana ve ek olarak ayrılmalıdır. Ek malzeme sadece slaydın ana fikrini vurgular.
İçin farklı şekiller nesneler kullanılmalı farklı boyutlar yazı tipi. Slayt başlığını 22-28 punto, alt başlığı - 20-24 punto, metni, çizelgelerdeki eksenlerin başlıklarını, tablolardaki bilgileri - 18-22 punto ile yapıyoruz. .
Sunumdaki tüm slaytlarda aynı yazı tipini kullanıyoruz. Sınıfta herhangi bir mesafeden daha iyi okunabilirlik için "Verdana", "Arial", "Bookman Old Style", "Calibri", "Tahoma" yazı tiplerini kullanıyoruz.
Malzemenin algılanmasının verimliliğini artırmak için, mümkün olduğunda "altı ilkesi"ni uygularız. Yani, her satırda altı kelime ve bir slaytta altı satır kullanıyoruz.
Slayt geçişlerinde farklı seslerin çok fazla kullanılması içerik algısını bozar.
Sunumun birkaç kopyasını hemen yapmak daha iyidir: bir kopya kendiniz için, ikincisi sunumu yönetecek bir asistan için.
Sunumun etkisini bozmamak için sadece kaliteli fotoğraf ve resimler kullanın.
Ses eşliğinde sakin enstrümantal veya klasik müzik seçin. Bu, dinleyicileri sunumun içeriğinden uzaklaştırmaz.
Sunumunuzu animasyon efektleriyle aşırı yüklemeyin. Çok sayıda yanıp sönen ve zıplayan nesneler, ani sesler, animasyonlu resimler sadece izleyicinin dikkatini dağıtacaktır. Animasyon, yük işlevselliği ile minimumda kullanılır.
Ve son olarak şunu söylemek isterim ki, herhangi bir sunum başlı başına bir amaç değil, sadece onu gerçekleştirmenin bir aracıdır. Bilgi aktarmanız gerekiyor - katılın!
İnanılmaz bir zamanda yaşıyoruz. Dünya hızla değişiyor ve 2020'ye kadar dijital evren on kat büyüyecek. Daha da çeşitli içerikler olacak, aşırı yüklenen beynimizin onu algılaması giderek daha zor olacak.
Böyle bir bilgi akışıyla başa çıkmak için, onu nasıl düzgün bir şekilde yapılandıracağınızı ve sunacağınızı öğrenmeniz gerekir.

Etkili bir sunum nasıl oluşturulur ve süreçte hangi hatalardan kaçınılmalıdır?

Kural 1: İçerikle Etkileşime Geçin
Derslerimden birinde bana soruldu: “Alexander, başarılı bir sunumu nasıl görüyorsun?”. Uzun süre düşündüm, argümanlar aradım çünkü bu işte başarı birçok faktörden oluşuyor.

Her şeyden önce, ilginç, yapılandırılmış ve iyi sunulmuş içerik.
Öyle ki, sunum sırasında dinleyici telefona tek bir amaç için baktı - slaytların fotoğraflarını çekmek ve Facebook beslemesini kontrol etmek için değil.

Gözleri yansın ve yaratma arzusu ortaya çıksın diye.
Ama seyircinin hazır olup olmadığını, ne kadar dahil olduklarıyla ilgileniyorlarsa nasıl anlarsınız?

İlk önce anlaşmanız gerekiyor önemli gerçek: insanlar düşünmeye ve zorlamaya gitmezler. Ve muhtemelen sunumunuzu umursamıyorlar. Ancak, nasıl sunduğunuz ve gördükleriniz fikirlerini değiştirebilir.
Dave Paradis, sitesinde biraz araştırma yapan bir sunum uzmanıdır.

İnsanlara bir soru sordu: Sunumlarda neyi sevmiyorlar? Binlerce kişinin yanıtlarına dayanarak, herhangi bir konuşmacı için iki önemli açıklama oluşturdu.
Kural 2. Slaytlardaki metni okumayın

Katılımcıların %69'u, konuşmacının konuşmasından nefret ettiklerini söyledi. sunumunun slaytlarına yerleştirilen metni tekrarlar. Her slayttaki bilgileri kendi kelimelerinizle açıklamanız gerekir. Aksi takdirde, izleyicilerinizin basitçe uykuya dalması riskini alırsınız.
Kural 3. "Küçültme" :)

İnsanların %48'i tahammül edemez sunumda çok küçük yazı tipi. Her slayt için ustaca metinler üretebilirsiniz, ancak bu metin okunamıyorsa tüm yaratıcılığınız boşa gidecek.
Kural 4. Şaka yapın ve samimi olun
TED-x'ten Will Stefan, önemli sunumlarda bile kendine nasıl güleceğini biliyor.
Bak. Bir sonuca varın. Gülümsemek. Seyirci, iletişim kolaylığınızı ve konuşma basitliğinizi takdir edecektir.
Kural 5: Doğru yazı tiplerini kullanın
2012 yılında The New York Times, "İyimser misiniz yoksa kötümser misiniz?" adlı bir deney yaptı.
Katılımcıların kitaptan bir alıntı okuması ve birkaç soruya "evet" veya "hayır" yanıtı vermesi gerekiyordu.
Deneyin amacı: yazı tipinin okuyucunun metne olan güvenini etkileyip etkilemediğini belirlemek.

Kırk bin kişi katıldı ve aynı paragraf farklı yazı tiplerinde gösterildi: Comic Sans, Computer Modern, Georgia, Trebuchet, Baskerville, Helvetica.
Sonuç olarak Comic Sans ve Helvetica'da yazılan metin okuyucularda güven uyandırmadı, aksine Baskerville onay ve onay aldı. Psikologlara göre, bu onun resmi görünümünden kaynaklanıyor.

Kural 6. Görselleştirin
Hepimiz bilgiyi farklı algılarız. Kişiye söyle: güzel bir sunum yap. Kafanızda belirli bir örnek çiziyorsunuz.
Ve onun zihninde güzel bir sunumun tamamen farklı göründüğünü fark etmiyorsunuz bile.
Bu nedenle, her şeyi bir kez kelimelerle açıklamak yerine beş resim göstermek daha iyidir.
Konuşmanızdan önce, ana mesajınızın net örneklerini almanız gerekir. Ne sattığınız önemli değil - yemek kutuları, danışmanlıklarınız veya hayat sigortanız.
İzleyicilerinize beş resim gösterin

Sen

Ürününüz

Ürününüzün faydaları

mutlu alıcılar

Başarınızın metrikleri
Kural 7. Basitleştirin
Çoğu insan beyaz bir arka plan üzerinde sunum yapmanın sıkıcı ve profesyonelce olmadığını düşünüyor. Rengi değiştirmeye değer olduğuna inanıyorlar - “sihir” olacak ve müşteri siparişi hemen kabul edecek. Ama bu bir yanılsama.
Özünü bir kelime veya resimle açıklayabilmemize rağmen, slaydı çok sayıda nesneyle "süslemeye" çalışıyoruz.

Amacınız Rembrandt'ın beceri seviyesine ulaşmak değil. Aşırı ayrıntılı ve ayrıntılı bir çizim, yalnızca izleyiciyi iletmek istediğiniz mesajdan uzaklaştırır. (Dan Roam, Görsel Düşünme kitabının yazarı)
Çizimler ve minimum metin kullanarak düşüncelerimizi izleyicilere aktarmaya ve dikkatlerini çekmeye yardımcı oluyoruz.
Daha az sıkıcı değil. Bir dolarlık banknotun tasarımı 150 yıldan daha eski ve her yıl daha da iyiye gidiyor.
Sürekli olarak görsel olarak değiştirilir ve yalnızca en önemlilerini faturada bırakır. Bugün, banknot sadeliği ile güzeldir.

Kural 8. Performansınızın provasını yapın
Bir sunum hazırlamak için zamanınız yoksa, müşteri neden buna zaman ayırsın? Salona nasıl gireceksiniz? İlk önce ne söyleyeceksin? Dizüstü bilgisayarınız yüzde on şarj olacak ve nerede bir çıkış bulmayı umuyorsunuz? Birkaç senaryoyu ve konuşmanızı prova eder misiniz?
Tüm soruların tek bir cevabı var: Önemli toplantı ve sunumlara hazırlanmanız gerekiyor. Harika içerik ve resimlerle bir sunum oluşturmak yeterli değil, onu sunabilmeniz gerekiyor. Gösteride anlaşılmalı, duyulmalı ve kabul edilmelidir.

Etkili bir sunum oluşturmak sadece slaytlarınıza harika içerik ve resimler eklemekle ilgili değil, onları sunmakla da ilgilidir. Konuşmada anlaşılmalı, duyulmalı ve kabul edilmelidir.)
Hayal edin: bir kişi salona gelir ve acele etmeye başlar - sonra 1. slayt, sonra 7. slayt, sonra tekrar 3. slayt. Endişeler, endişeler, unutur. Bir şey anlayacak mısın? düşünmüyorum.

İnsanlar diğer insanlar hakkında çok iyi hissederler. Hazır olmadığınızda, emin olmadığınızda, onu uzaktan görebilirsiniz. Bu yüzden benim tavsiyem, sunumunuzu ayna karşısında en az üç kez prova etmenizdir.
Kapakta tanışın
Bir toplantıya geldiğinizi, havalı bir sunumla herkesi şaşırttığınızı, “sattığınız” kişiyi Facebook'ta arkadaş olarak eklediğinizi ve profil resminizde bir çiçek ya da kurukafa olduğunu hayal edin.
Birincisi, garip. İkincisi, iki hafta içinde, habercideki bir kişiye yazdığınızda, yüzünüzü hatırlamayacak.
Messenger'ı açın. Avatarda mektuplar veya size arkası dönük bir kişi görürseniz, muhatabın adı olmadan yüzünü hatırlıyor musunuz?

Sunumlar fark yaratır. Bu mutlaka izleyiciyi değiştirdikleri anlamına gelmez. Bu da olabilir, ama şimdi bundan bahsetmiyorum. Sunumlar sizi ve kendi fikirleri. Bu, onların yardımıyla sizi zengin ve ünlü yapmakla ilgili değil. Bu farklı olmakla ilgili en iyi insanlar. Daha bilgili, daha anlayışlı, daha samimi ve daha tutkulu olacaksınız. ( Alexey Kapterev, sunum uzmanı)
PowerPoint'teki sunumunuz ne kadar havalı olursa olsun, profil resminizde çözünürlüğü kötü olan bir resminiz varsa sunumu unuturlar.
Facebook profilinizin siz uyurken sattığını unutmayın. Onu ziyaret ederler, okurlar, ilginç bir şey ararlar. Sayfanızın görsel tasarımı çok önemlidir.

Senden bir şey yapmanı isteyebilir miyim? Facebook avatarınızı beyaz bir arka plana yükleyin ve fotoğrafınızla bir kapak yapın ve Kısa Açıklama, Ne yapıyorsun.
Zamanla “kapalı buluştuğunuzu” anlayacaksınız ve iletişimden belirli bir sonuç alacaksınız.
Posta ile sunum: 5 hayat hilesi
Seyircinin önündeki bir sunum, postalamanız gerekenden çok farklıdır.
Bir müşteriye sunum göndermeden önce nelere dikkat etmenizi öneririm:

Başlık slaydı her zaman satar. İlk fotoğrafınız kışkırtıcı, sıradışı olmalı. Buna bakıldığında, bir kişi daha fazlasını bilmek istemelidir.
Artık bir okul çocuğunun bile sunum oluşturma becerisine ihtiyacı var. Görsel materyaller olmadan tek bir rapor yapılamaz. Görsel aralık, bilgiyi daha ilginç ve sindirilebilir hale getirir. Bu nedenle herkesin bilgisayarda sunum yapmayı öğrenmesi gerekir.
Sunum nedir, hangi amaçlarla oluşturulur?
Sunum, metinsel ve grafiksel veriler ve bazen de ses içeren bir belgedir. Bir sunumu oluşturan sayfalara slayt denir. Yaratılışın amacı, dinleyiciler tarafından bilgi algısını iyileştirmektir ve bu aynı zamanda raporu daha heyecanlı ve akılda kalıcı hale getirmek için yapılır.
Sunulabilir:
- elektronik;
- projektör aracılığıyla;
- bir yazıcıda grafik materyalleri şeklinde basılmış;
- internette yayınlandı.
Sunum, bunun için tasarlanmış özel programlarda oluşturulur. Böyle bir program PowerPoint'tir.
Ana bileşenler
Her sunum şunlardan oluşur:
- Metin;
- tablolar;
- çizelgeler ve diğer grafikler;
- çizimler;
- animasyonlar.
Bazı raporlar ayrıca video ve ses materyalleri kullanır.
PowerPoint kullanarak bir bilgisayarda sunum nasıl yapılır - ekran görüntüleri ile adım adım kılavuz
Bir rapor için görsel materyaller oluşturmak için en popüler programlardan birine PowerPoint denir. Word ve Excel ile birlikte Microsoft Office paketine dahil edilmiştir, bu nedenle hemen hemen herkesin bilgisayarında bulunur. Bu nedenle herkes sunum yapmayı öğrenebilir.
İş yaratmakla başlar gerekli belge. Bu şu şekilde yapılır: masaüstünde, "Oluştur" komutunu seçmeniz gereken görev çubuğuna sağ tıklayın ve bundan sonra açılan pencerede - "Microsoft Office PowerPoint Sunumu". Bu komutu seçtikten sonra, masaüstünde varsayılan olarak "Sunum" adlı bir belge oluşturulacaktır.
Sol fare düğmesine çift tıklamak belgeyi açar, şöyle görünür:
Nasıl daha yeni versiyon PowerPoint, tasarımı ne kadar modern olursa
"Düzen" alt bölümünü kullanarak farklı bir slayt türü seçebilirsiniz.
Bundan sonra içeriğiyle çalışmaya başlayabilirsiniz.
Genel tasarım
Tasarım seçiminden başlayarak işe başlamak daha iyidir. Düzen böyle olacak. "Tasarım", pencerenin sol üst köşesindeki üçüncü sekmedir:
Her türlü slayt tasarımı, PowerPoint'in hem eski hem de yeni sürümleriyle uyumludur
Burada slaytların genel tasarımını seçebilirsiniz, renk uyumu tasarımlar, yazı tipleri ve uygulanan efektler. Bu sekmelerin her birinde şunları seçebilirsiniz:
"Geçişler" sekmesinde bulunan efektleri de kullanabilirsiniz.
Önerilen aralıktan renk şemasını seçebilir veya kendi tasarım stilinizi oluşturabilirsiniz:
Renkli ve göz alıcı renkler tercih etmeyin
"Yazı Tipleri" bölümünde, önerilenler arasından seçim yapabilir veya kendinize ait bir şey girebilirsiniz:
Sunumu başka bir ortamda gösterecekseniz nadir bir yazı tipi seçmeyin: tanımayabilir
PowerPoint temalarının bir diğer önemli bileşeni de efektlerdir, görünümün özelleştirilmesini sağlarlar. Tema efektleri, tema önceden uygulanmış olsun veya olmasın, otomatik olarak uygulanabilir. Tasarım sekmesinin sağ üst köşesinde bulunan Tema Efektleri düğmesine tıklayarak başka bir temayla ilgili efektler de uygulayabilirsiniz.
Metinle çalışma
Sunumun ana bileşenlerinden biri metin biçimindeki bilgilerdir. Metin, genellikle slaydın gövdesine eklenir. Word belgesi"Kopyala" - "Yapıştır" komutunu kullanarak.
Ek olarak, PowerPoint'te metinle çalışmak için, aşağıdaki eylemleri gerçekleştirebileceğiniz araçların yardımıyla Gözden Geçir sekmesi sağlanır:
- yazım hatalarını kontrol etme;
- diğer dillere çeviri ("Referans kitaplar", "Eş anlamlılar sözlüğü", "Çeviri" araçlarını kullanarak) ve belirli bir dil için metni veya tek tek kelimeleri işaretlemek için "Dil" düğmesini kullanın:
İsteğe bağlı olarak, "Ana Sayfa" bölümünde yazı tipini ve diğer metin parametrelerini değiştirebilirsiniz:
Hafif ve sezgisel arayüzü sayesinde PowerPoint'i sindirmek kolaydır.
Resimlerle çalışma
Görseller sunuma görünürlük katar ve dinleyiciler için daha ilgi çekici hale getirir. Bir slayta şu şekilde bir resim ekleyebilirsiniz:
- istenen resmi masaüstüne kaydedin;
- pencerenin sol üst köşesindeki “Ekle” - “Resim” sekmelerini sırayla seçin, bir grafik belgesi seçmeniz gereken “Resim Ekle” penceresi açılacaktır, bu durumda “225” dosyasıdır. tıklamanız gerekir:
Resminiz arama sırasında bulunamazsa, sağ alt köşedeki sorguyu "Tüm Resimler" olarak değiştirmeyi deneyin.
Sonuç aşağıdaki gibi olacaktır:
Slayt üzerinde boyutunu kendiniz ayarlayabilirsiniz.
Tablolar ve grafiklerle çalışma
Slayt gövdesine tablo ve grafik eklemek, "Ekle" düğmesi aracılığıyla resim eklemekle aynı şekilde gerçekleştirilir (bunun için, burada "Grafik" düğmesini seçmeniz gerekir, ardından grafik türlerini içeren bir pencere açılır; İhtiyacınız olan türü seçmeniz gerekiyor:
Ayrıca grafik nesnelerinin renklerini, sayılarını da değiştirebilirsiniz.
Sonuç olarak, 2 pencere açılacaktır: biri, aslında, seçilen türde bir grafikle ve ikincisi, grafik için bir başlangıç verileri tablosuyla:
Bir slayta tablo eklemek aynı şekilde gerçekleştirilir (pencerenin sol tarafına bakın):
Sekizden fazla sütun varsa, herhangi bir sütuna sağ tıklayıp istediğiniz konumu seçerek sütunları kendiniz ekleyebilirsiniz.
Bir tablo oluşturduktan sonra, tablo biçimini, rengini ve diğer verileri ayarlayabileceğiniz Tasarım sekmesi açılır.
Burada tablonun gerekli parametrelerini ayarlamanız ve verilerle doldurmanız gerekir.
Video ve seslerle çalışma
Video, fotoğraflar ve resimlerle aynı şekilde eklenir, ancak bir video klip eklediğinizde, pencerenin sol üst köşesinde "Görünüm", "Ses düzeyi" düğmeleri ve video dosyalarıyla çalışmak için diğer araçlar görünür:
Gördüğünüz gibi, hem bilgisayarınızdan hem de İnternet'ten bir video seçebilirsiniz.
Video başka bir ortamda gösterilecekse mutlaka videoyu indirip ona aktarmalısınız, aksi halde video görüntülenmeyecektir.
Animasyonla çalışma
Slaytların oynatılmasını, yani görünümlerinin özelliklerini birbiri ardına özelleştirmek için animasyon gereklidir. "Animasyon" sekmesinde, slaytları değiştirmek için aşağıdaki yolları seçebilirsiniz:
Animasyonlar sunumu daha ilginç hale getirir
- animasyon eksikliği (slaytlar herhangi bir ek efekt olmadan birbiri ardına açılır);
- solma;
- siyahta solma;
- kesme;
- siyahı kesmek;
- çözünme;
- yukarıdan, aşağıdan, sağdan, soldan görünüm;
- simetrik dairesel slayt değişimi.
Burada ayrıca slayt geçişinin hızını ve geçişin ses tasarımını da ayarlayabilirsiniz.
Kaydet ve çalıştır
Bir belgeyi kaydetmenin iki yolu vardır:
- "Ofis" düğmesi aracılığıyla: açılır pencerede "Kaydet" veya "Farklı Kaydet"i seçin (ikinci durumda, sunuma adınızı verebilir ve bilgisayarda kaydedileceği konumu seçebilirsiniz).
- "Kaydet" düğmesi aracılığıyla: bu durumda, üzerine tıklamanız ve ardından sunumu kapatmanız yeterlidir:
Sunu, sunuya sağ tıkladığınızda görünen "Göster" düğmesi aracılığıyla başlatılır:
Bunu PowerPoint'te Slayt Gösterisi sekmesinde de yapabilirsiniz.
Bu düğmeye tıkladıktan sonra sunum açılır ve ardından slayt gösterisini başlatabilirsiniz:
Slaytlar boşluk çubuğu kullanılarak değiştirilebilir
Ek Bilgiler
Slaytları gösterirken, netlik için çeşitli grafik araçları kullanabilirsiniz, örneğin bir işaretçi (ekrana sağ tıklayarak çağrılır):
PowerPoint 2016'da, işaretçiler diğer özelliklerle birlikte sol alt köşededir
Seçilen işaretçi (örneğin, bir lazer işaretçi) sunumda şöyle görünecektir:
Resimdeki nokta işaretçidir
Çevrimiçi dahil olmak üzere diğer sunum programları
PowerPoint dışında başka sunum araçları da vardır. Bunlardan bazılarını ele alalım:
- etkilemek. PowerPoint ile neredeyse aynı. PowerPoint'ten farklı olarak, Impress'te bir belgeyi yalnızca standart görünüme değil, aynı zamanda HTML ve SWF biçimlerine de aktarabilirsiniz, ancak bir video dosyasına dönüştürmek mümkün değildir.
- Kingsoft Sunumu. Aynı anda birden fazla sunum üzerinde çalışmanıza izin verir. Slaytlara Flash formatında metin, grafik, çizelge, tablo, video ekleyebilirsiniz. Belge, Kingsoft Presentation (.dps) veya PowerPoint (.ppt) formatında kaydedilir. Sunumunuzu pdf'ye de dönüştürebilirsiniz.
- ProShow Yapımcısı. Önceki araçlardan farklı olarak ProShow Producer, profesyonel bir ücretli programdır. 15 gün boyunca ücretsiz deneme sürümünü indirebilirsiniz. Parlaklığı, kontrastı ayarlamak ve "kırmızı göz" efektini ortadan kaldırmak da dahil olmak üzere şablonlarla çalışmak için geniş fırsatlar sunar.
- Tanıtım Gösterisi. 3D efektler içeren tanıtım sunumları ve klipler oluşturmak için bir program. Metin, video, fotoğraflarla çalışmanıza izin verir. Yaklaşık 120 efekt içerir. Ancak sıradan, örneğin eğitim sunumları için böyle bir programa ihtiyaç yoktur.
- Prezi. Reklam sunumları için İngilizce program. Bir önceki gibi, temsil eder geniş aralık klip oluşturma fırsatları, ancak İngilizce yeterliliğine tabidir.
- VideoScribe. Animasyonlu sunumlar oluşturmak için program. Bu yaklaşım, bilgiyi en iyi şekilde sunmayı mümkün kılar. ilginç bir şekildeörneğin, potansiyel müşterilerin ilgisini çekmek için. Program şunları içerir: büyük seçim animasyon yöntemleri.
- slayt köpeği. SlideDog çeşitli grafik nesneleri, metin belgelerini, videoları, animasyonları, ses parçalarını, web sayfalarını ve hatta YouTube videolarını birleştirmek için kullanılan bir programdır. Hatta program ile senkronize edilebilir. mobil uygulama ve sunumunuzu telefonunuzdan yönetin.
- Hippani animatörü. Video sunumları oluşturmak için bir program, ayrıca ses de ekleyebilir. Bir sunumu HTML belgesi olarak kaydederken uzaktan yayınlar gerçekleştirilebilir. Program ücretlidir, deneme süresi 30 gündür.
- göz kırp. Bilgisayar ekranında gerçekleştirilen eylemlerden sunumlar yapar. Bir video klibi gibi görünüyor.
- Adobe Sunucu. PowerPoint'in sağladığı aynı özelliklere ek olarak, çevrimiçi testler ve anketler oluşturmaya yönelik araçlar da vardır.
Yukarıdan da anlaşılacağı gibi, sunum oluşturmak için çok çeşitli araçlar vardır. Ancak, bir eğitim raporu için bir sunuma ihtiyacınız varsa, PowerPoint yeterli olacaktır.
Genel kurallar ve tasarım sırları
Mevcut Genel kurallar Raporunuzun başarılı olması için uygulanması gerekli olan:
- bilgilerin sunumu mümkün olduğunca basit olmalıdır;
- grafik bilgiler metne üstün gelmelidir;
- konuşmacı slaytlardan okumamalıdır;
- slaytlardaki metin ve resimler büyük olmalıdır;
- Performansa dikkatlice hazırlanmalı ve prova yapmalısınız.
Bu koşullar sağlanmadığı takdirde dinleyiciler önce gerginleşip sinirlenecek, hatta daha sonra uykuya dalabilir.
Oluştururken ve görüntülerken yaygın hatalardan nasıl kaçınılır?
İşte en çok Yaygın hatalar sunu oluştururken bunlara izin verilir ve bunlardan nasıl kaçınılır:
- sıralama bilgileri Bunun yerine, bilgileri olabildiğince kısa ve öz bir şekilde sunun;
- slayttaki resmin yanlarında siyah şeritler (fotoğraf formatı 4:3). Bunun yerine geniş ekran kullanın;
- her slaytta kuruluşun logosunun ve kişilerinin yerleştirilmesi. Bunun yerine, bu bilgiyi yalnızca başlık slaydında bırakın;
- belgeden belgeye kopyalanan tipik resimlerin kullanımı. Bunun yerine orijinal fotoğrafları kullanın;
- renkli slaytlar üzerinde beyaz bir arka plan ile fotoğraf. Böyle bir arka planı kaldırmak daha iyidir.
Bu kurallara uyarsanız ve yaygın hatalardan kaçınırsanız, dinleyicilerinizin sunumun taşıdığı bilgileri algılaması çok daha kolay olacaktır.
Benzersiz Bir PowerPoint Sunumu Nasıl Oluşturulur: Video Eğitimi
PowerPoint 2013/2016'da nasıl çalışılır?: öğretici video
Sunum becerileri hemen hemen herkes için faydalıdır. modern insanlar. Profesyonel slaytlar oluşturmak için hedefleriniz yoksa (örneğin, reklam kampanyaları), daha sonra ilke olarak özel programlar PowerPoint'in yerini alacaktır. En yaygın hatalardan kaçınmak için sunum yapmadan önce öğrenmeniz gereken genel tasarım kuralları vardır.