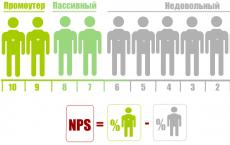Excel'de ortalama nasıl hesaplanır? Excel'de aritmetik ortalamanın hesaplanması
Çeşitli hesaplamalar için en uygun programdır. Kural olarak Excel, hemen hemen her bilgisayarda yüklü olan MS Office yazılım paketiyle birlikte gelir. Ancak çok az kişi bu programın ne kadar güçlü işlevselliğe sahip olduğunu biliyor. Excel'in temellerini öğrendikten sonra onu hemen hemen her faaliyet alanında kullanabilirsiniz. Bu program okul çocukları için matematik, fizik, kimya, ekonomi vb. alanlardaki problemleri çözmede çok faydalı olacaktır. Örneğin Excel'de ihtiyacınız olan sayıların ortalama değerini hızlı ve kolay bir şekilde bulabilirsiniz.
Ortalama değerin hesaplanmasına ilişkin video
Excel'de ortalama nasıl bulunur?
Peki aritmetik ortalama genellikle nasıl hesaplanır? Bunu yapmak için toplam sayılarına bölün. Bu, çok basit sorunları çözmek için yeterlidir, ancak diğer tüm durumlarda bu seçenek işe yaramayacaktır. Gerçek şu ki, gerçek bir durumda sayılar ve bu sayıların miktarı da daima değişir. Örneğin, bir kullanıcının öğrenci notlarını gösteren bir tablosu vardır. Ve her öğrencinin ortalama puanını bulmanız gerekiyor. Her birinin farklı notlara sahip olacağı ve farklı uzmanlık dallarındaki ve farklı derslerdeki konu sayısının da farklı olacağı açıktır. Tüm bunları manuel olarak takip etmek ve saymak çok aptalca (ve mantıksız) olurdu. Ve Excel'in herhangi bir sayının ortalama değerini bulmanıza yardımcı olacak özel bir işlevi olduğundan bunu yapmanıza gerek kalmayacak. Zaman zaman değişseler bile program yeni değerleri otomatik olarak yeniden hesaplayacaktır.
Kullanıcının önceden oluşturulmuş iki sütunlu bir tablosu olduğunu varsayabiliriz: ilk sütun konunun adı, ikincisi ise bu konunun notudur. Ve ortalama puanı bulmanız gerekiyor. Bunu yapmak için, aritmetik ortalamayı hesaplamaya yönelik bir formül yazmak üzere işlev sihirbazını kullanmanız gerekir. Bu oldukça basit bir şekilde yapılır:
- Menü çubuğundaki “Ekle - İşlev” öğelerini vurgulamanız ve seçmeniz gerekir.
- "Kategori" alanında "İstatistik" öğesini belirtmeniz gereken yeni bir "İşlev Sihirbazı" penceresi açılacaktır.
- Bundan sonra, "Bir işlev seçin" alanında "ORTALAMA" satırını bulmanız gerekir (listenin tamamı alfabetik olarak filtrelenmiştir, bu nedenle aramada herhangi bir sorun olmamalıdır).
- Ardından aritmetik ortalamanın hesaplanacağı hücre aralığını belirtmeniz gereken başka bir pencere açılacaktır.
- Tamam'a tıkladıktan sonra sonuç seçilen hücrede görüntülenecektir.
Örneğin şimdi öğelerden birinin değerini değiştirirseniz (veya tamamen silip alanı boş bırakırsanız), Excel formülü hemen yeniden hesaplayacak ve yeni bir sonuç üretecektir.
Ortalamayı hesaplamanın alternatif yolları
Excel'de ortalamayı bulmanın başka bir yolu da formül çubuğunu kullanmaktır.
Menü çubuğunun hemen altında ve Excel çalışma sayfasının ilk satırının hemen üstünde bulunur. Burada sergileniyorlar. Örneğin, ortalama değerin önceden hesaplandığı bir hücreye tıklarsanız formül çubuğunda aşağıdakine benzer bir şey görürsünüz: =ORTALAMA(B1:B6). Ve hemen solda, istenen işlevi seçmek için tanıdık bir pencere açabileceğiniz "fx" düğmesi bulunur.
Ayrıca herhangi bir formülü manuel olarak da yazabilirsiniz. Bunu yapmak için, seçilen herhangi bir hücreye "=" işaretini koymanız, formülü (ORTALAMA) manuel olarak girmeniz, parantezi açmanız, istediğiniz hücre aralığını seçmeniz ve parantezi kapatmanız gerekir. Sonuç hemen görüntülenecektir.
Bunun gibi basit bir şekilde ortalama değer şu şekilde hesaplanır: Microsoft Excel. Benzer şekilde, aritmetik ortalamayı tüm hücre aralığı için değil, yalnızca gerekli alanlar için hesaplayabilirsiniz. Bunu yapmak için, bir hücre aralığı seçerken yalnızca “Ctrl” tuşunu basılı tutmanız ve istediğiniz her alana tek tek tıklamanız yeterlidir.
Çeşitli hesaplamalar ve verilerle çalışma sürecinde genellikle ortalama değerlerinin hesaplanması gerekir. Sayıların toplanması ve toplamın sayılara bölünmesiyle hesaplanır. Microsoft Excel'i kullanarak bir dizi sayının ortalamasını çeşitli şekillerde nasıl hesaplayacağımızı öğrenelim.
Bir sayı kümesinin aritmetik ortalamasını bulmanın en kolay ve en ünlü yolu, Microsoft Excel şeridindeki özel bir düğmeyi kullanmaktır. Belgenin bir sütununda veya satırında bulunan bir sayı aralığını seçin. “Ana Sayfa” sekmesinde, “Düzenleme” araç bloğundaki şeritte bulunan “Otomatik Toplam” düğmesine tıklayın. Açılır listeden "Ortalama"yı seçin.

Bundan sonra “ORTALAMA” fonksiyonu kullanılarak hesaplama yapılır. Belirli bir sayı kümesinin aritmetik ortalaması, seçilen sütunun altındaki hücrede veya seçilen satırın sağında görüntülenir.

Bu yöntem basitliği ve rahatlığı açısından iyidir. Ama aynı zamanda önemli dezavantajları da var. Bu yöntemi kullanarak, yalnızca bir satırda veya bir sütunda sıralanan sayıların ortalama değerini hesaplayabilirsiniz. Ancak bu yöntemi kullanarak bir dizi hücreyle veya bir sayfadaki dağınık hücrelerle çalışamazsınız.
Örneğin, iki sütun seçip yukarıda açıklanan yöntemi kullanarak aritmetik ortalamayı hesaplarsanız, cevap tüm hücre dizisi için değil, her sütun için ayrı ayrı verilecektir.

İşlev Sihirbazını kullanarak hesaplama
Bir hücre dizisinin veya dağınık hücrelerin aritmetik ortalamasını hesaplamanız gerektiğinde, İşlev Sihirbazı'nı kullanabilirsiniz. İlk hesaplama yönteminden bildiğimiz "ORTALAMA" işlevinin aynısını kullanır, ancak bunu biraz farklı bir şekilde yapar.
Ortalama değer hesaplama sonucunun görüntülenmesini istediğimiz hücreye tıklayın. Formül çubuğunun solunda bulunan “İşlev Ekle” düğmesine tıklayın. Veya klavyede Shift+F3 kombinasyonunu yazın.

İşlev Sihirbazı başlatılır. Sunulan işlevler listesinde “ORTALAMA”yı arayın. Onu seçin ve “Tamam” düğmesine tıklayın.

Bu işleve ilişkin argümanlar penceresi açılır. Fonksiyon argümanları “Sayı” alanlarına girilir. Bunlar normal numaralar olabileceği gibi bu numaraların bulunduğu hücrelerin adresleri de olabilir. Hücre adreslerini manuel olarak girmekten çekiniyorsanız veri giriş alanının sağında bulunan butona tıklamalısınız.

Bundan sonra fonksiyon argümanları penceresi küçültülecek ve hesaplama için aldığınız sayfadaki hücre grubunu seçebileceksiniz. Daha sonra, fonksiyon argümanları penceresine dönmek için veri giriş alanının solundaki butona tekrar tıklayın.

Ayrı hücre gruplarında bulunan sayılar arasındaki aritmetik ortalamayı hesaplamak istiyorsanız yukarıda “Sayı 2” alanında belirtilen işlemlerin aynısını yapın. Ve bu, gerekli tüm hücre grupları seçilene kadar devam eder.

Bundan sonra “Tamam” düğmesine tıklayın.

Aritmetik ortalama hesaplamanın sonucu, İşlev Sihirbazı'nı başlatmadan önce seçtiğiniz hücrede vurgulanacaktır.

Formül çubuğu
ORTALAMA işlevini başlatmanın üçüncü bir yolu vardır. Bunu yapmak için "Formüller" sekmesine gidin. Sonucun görüntüleneceği hücreyi seçin. Bundan sonra şeritteki “İşlev Kitaplığı” araç grubunda “Diğer İşlevler” düğmesine tıklayın. “İstatistiksel” ve “ORTALAMA” öğelerini sırayla gözden geçirmeniz gereken bir liste görünür.

Ardından, çalışmasını yukarıda ayrıntılı olarak açıkladığımız İşlev Sihirbazı kullanılırken olduğu gibi, işlev argümanlarının tam olarak aynı penceresi başlatılır.

Diğer eylemler tamamen aynıdır.
Manuel fonksiyon girişi
Ancak dilerseniz “ORTALAMA” fonksiyonuna her zaman manuel olarak girebileceğinizi unutmayın. Şu yapıya sahip olacaktır: “=ORTALAMA(hücre_aralığı_adresi(sayı); hücre_aralığı_adresi(sayı))).

Elbette bu yöntem öncekiler kadar kullanışlı değil ve kullanıcının belirli formülleri kafasında tutmasını gerektiriyor ancak daha esnek.
Koşula göre ortalama değerin hesaplanması
Ortalama değerin olağan hesaplanmasına ek olarak, ortalama değerin koşula göre hesaplanması da mümkündür. Bu durumda, yalnızca seçilen aralıktan belirli bir koşulu karşılayan sayılar dikkate alınacaktır. Örneğin bu sayıların belirli bir değerden büyük veya küçük olması.
Bu amaçlar için “ORTALAMA EĞER” işlevi kullanılır. ORTALAMA işlevi gibi, onu İşlev Sihirbazı aracılığıyla, formül çubuğundan veya bir hücreye manuel olarak girerek başlatabilirsiniz. Fonksiyon argümanları penceresi açıldıktan sonra parametrelerini girmeniz gerekir. “Aralık” alanına, değerleri aritmetik ortalamanın belirlenmesine katılacak hücre aralığını girin. Bunu “ORTALAMA” fonksiyonuyla aynı şekilde yapıyoruz.
Ancak “Durum” alanında hesaplamaya katılacak belirli bir değeri, daha büyük veya daha küçük sayıları belirtmeliyiz. Bu, karşılaştırma işaretleri kullanılarak yapılabilir. Örnek olarak “>=15000” ifadesini aldık. Yani hesaplama için yalnızca 15000'den büyük veya ona eşit sayıları içeren aralıktaki hücreler alınacaktır.Gerekirse belirli bir sayı yerine ilgili sayının bulunduğu hücrenin adresini belirtebilirsiniz.
“Ortalama aralık” alanı isteğe bağlıdır. Verilerin girilmesi yalnızca metin içeriğine sahip hücreler kullanıldığında gereklidir.
Tüm veriler girildiğinde “Tamam” düğmesine tıklayın.

Bundan sonra, verileri koşulları karşılamayan hücreler hariç, seçilen aralık için aritmetik ortalamanın hesaplanmasının sonucu, önceden seçilmiş bir hücrede görüntülenir.

Gördüğünüz gibi Microsoft Excel'de seçilen sayı serisinin ortalama değerini hesaplayabileceğiniz bir dizi araç bulunmaktadır. Ayrıca, kullanıcı tanımlı bir kriteri karşılamayan aralıktaki sayıları otomatik olarak seçen bir fonksiyon bulunmaktadır. Bu, Microsoft Excel'deki hesaplamaları daha da kullanıcı dostu hale getirir.
İyi günler, sevgili teorisyenler ve istatistiksel veri analizi uygulayıcıları.
Bu yazıda bir zamanlar ortalamalar hakkında başlattığımız sohbete devam edeceğiz. Bu sefer teoriden pratik hesaplamalara geçeceğiz. Konu teorik olarak bile çok geniş. Pratik nüanslar eklerseniz daha da ilginç hale gelir. Ortalamalarla ilgili bazı soruların ortalamanın özü, asıl amacı ve ağırlıklı ortalama ile ilgili yazılarda ele alındığını hatırlatayım. Göstergenin özellikleri ve davranışı da ilk verilere bağlı olarak dikkate alındı: küçük bir örnek ve anormal değerlerin varlığı.
Bu makaleler genel olarak hesaplama kuralları ve ortalamaların doğru kullanımı hakkında iyi bir fikir vermelidir. Ancak artık 21. (yirmi birinci) yüzyıldayız ve manuel hesaplamalar oldukça nadirdir, ne yazık ki durum böyle değil daha iyi taraf Vatandaşların zihinsel yeteneklerini etkiler. Hesap makineleri bile moda değil (programlanabilir ve mühendislik olanlar dahil), çok daha az abaküs ve slayt kuralları. Kısacası artık her türlü istatistiksel hesaplama Excel elektronik tablo işlemcisi gibi bir programda yapılıyor. Zaten Excel hakkında bir şeyler yazdım ama sonra geçici olarak bıraktım. Şimdilik, veri analizinin teorik konularına daha fazla dikkat etmeye karar verdim, böylece örneğin Excel'de hesaplamaları açıklarken, temel bilgi istatistikler hakkında. Genel olarak bugün Excel'de ortalamanın nasıl hesaplanacağını konuşacağız. Aritmetik ortalamadan bahsettiğimizi açıklığa kavuşturayım (evet evet başka ortalama değerler de var ama bunlar çok daha az kullanılıyor).
Aritmetik ortalama en sık kullanılan istatistiksel göstergelerden biridir. Analistin bunu hesaplamak ve diğer göstergeleri hesaplamak için Excel'i kullanabilmesi yeterlidir. Ve genel olarak, Excel'e hakim olmayan bir analist, bir analist değil, bir sahtekardır.
Meraklı bir okuyucu şunu sorabilir: sayılacak ne var? – Formülü yazdım, bu kadar. Bu elbette doğrudur, Excel bir formül kullanarak hesaplar, ancak formülün türü ve sonuç büyük ölçüde kaynak verilere bağlıdır. Ve kaynak veriler dinamik, yani değiştirilebilir olmak üzere çok farklı olabilir. Bu nedenle, bir formülü tüm durumlara uygun olacak şekilde ayarlamak o kadar da önemsiz bir konu değildir.
Basit olanlarla başlayalım, sonra daha karmaşık ve buna bağlı olarak daha ilginç olanlara geçelim. En basit şey, verileri içeren bir tablo çizmeniz gerekiyorsa ve aşağıda son satırda ortalama değeri göstermeniz gerekiyorsa. Bunu yapmak için, eğer bir "sarışın" iseniz, tek tek hücrelerin toplamını bir artı işareti kullanarak (parantez içine aldıktan sonra) ve ardından bu hücrelerin sayısına bölerek kullanabilirsiniz. "Esmer" iseniz, hücreleri ayrı ayrı "+" işaretiyle işaretlemek yerine, SUM() toplama formülünü kullanabilir ve ardından değer sayısına bölebilirsiniz. Ancak, daha ileri düzey Excel kullanıcıları hazır bir formülün olduğunu bilir - ORTALAMA(). Ortalama değerin hesaplandığı başlangıç verilerinin aralığı parantez içinde gösterilir; bu, bir fare (bilgisayar) ile yapılması uygundur.
Formül ORTALAMA
Excel istatistiksel fonksiyonu ORTALAMA oldukça sık kullanılır. Buna benzer bir şeye benziyor.
Bu formül var harika mülk, bu ona değer verir ve manuel toplama ve değer sayısına göre bölme ile olumlu şekilde karşılaştırılır. Formülün hesaplandığı aralık boş hücreler içeriyorsa (sıfır değil boş), bu değer göz ardı edilir ve hesaplamanın dışında bırakılır. Böylece bazı gözlemlere ilişkin eksik veriler varsa ortalama değer küçümsenmeyecektir (toplama yapılırken boş bir hücre Excel tarafından sıfır olarak algılanır). Bu gerçek ORTALAMA formülünü analistin cephaneliğinde değerli bir araç haline getirir.
Formüle ulaşmanın farklı yolları vardır. Öncelikle formülün görüneceği hücreyi seçmeniz gerekir. Formülün kendisi formül çubuğuna manuel olarak girilebilir veya görev çubuğundaki varlığını kullanabilirsiniz - "Ana Sayfa" sekmesi, sağ üstte otomatik toplam simgesi Σ bulunan bir çekme düğmesi vardır:

Formülü çağırdıktan sonra parantez içinde ortalama değerin hesaplanacağı veri aralığını belirtmeniz gerekecektir. Bu, farenin sol tuşuna basılarak ve istenen aralıkta sürüklenerek yapılabilir. Veri aralığı sürekli değilse klavyedeki Ctrl tuşunu basılı tutarak gerekli yerleri seçebilirsiniz. Daha sonra “Enter” tuşuna basın. Bu yöntem çok uygundur ve sıklıkla kullanılır.
Ayrıca tüm işlevler için standart bir çağırma yöntemi vardır. Bir düğmeye basmanız gerekiyor döviz fonksiyonların (formüllerin) yazıldığı satırın başında bulunur ve böylece Fonksiyon Sihirbazı'nı çağırır. Ardından, bir arama kullanarak veya yalnızca listeyi kullanarak ORTALAMA işlevini seçin (işlevlerin tüm listesini "istatistik" kategorisine göre önceden sıralayabilirsiniz).

İşlevi seçtikten sonra “Enter” veya “Tamam” tuşuna basın ve ardından aralığı veya aralıkları seçin. Tekrar "Enter" veya "Tamam" düğmesine tıklayın.Hesaplama sonucu formül içeren hücreye yansıtılacaktır. Basit.
Excel'de aritmetik ağırlıklı ortalamanın hesaplanması
(modül 111)
Tahmin edebileceğiniz gibi, ORTALAMA formülü yalnızca basit aritmetik ortalamayı hesaplayabilir, yani her şeyi toplar ve onu terim sayısına (eksi boş hücre sayısı) böler. Ancak çoğu zaman ağırlıklı aritmetik ortalamayla uğraşmak zorunda kalırsınız. Excel'de hazır bir formül yok, en azından ben bulamadım. Bu nedenle burada birkaç formül kullanmanız gerekecek. Korkmanıza gerek yok, ORTALAMA'yı kullanmaktan çok daha zor değil, ancak birkaç ekstra hareket yapmanız gerekecek.
Ağırlıklı aritmetik ortalama formülünün, payda analiz edilen göstergenin değerlerinin ve karşılık gelen ağırlıkların çarpımlarının toplamını varsaydığını hatırlatmama izin verin. Gerekli miktarı elde etmek için farklı fırsatlar vardır. Çoğunlukla, her bir değerin çarpımının ve buna karşılık gelen ağırlığın hesaplandığı ayrı bir sütunda bir ara hesaplama yapılır. Daha sonra bu çarpımların toplamı hesaplanır. Bu, ağırlıklı ortalama formülünün payını verir. Daha sonra tüm bunlar aynı veya ayrı bir hücrede ağırlıkların toplamına bölünür. Buna benzer bir şeye benziyor.

Genel olarak Excel geliştiricileri bu noktayı açıkça tamamlamadı. “Yarı otomatik” modda atlatmanız ve ağırlıklı ortalamayı hesaplamanız gerekir. Ancak hesaplama sayısını azaltmak mümkündür. Bunun için harika bir SUMproduct fonksiyonu var. Bu fonksiyonu kullanarak yan sütundaki ara hesaplamayı ortadan kaldırabilir ve tek fonksiyonla payı hesaplayabilirsiniz. Formülü manuel olarak veya bir sonraki hücreye ekleyerek aynı hücredeki ağırlıkların toplamına bölebilirsiniz.
Gördüğünüz gibi birkaç seçenek var. Genel olarak aynı sorunlar Excel'de de çözülebilir Farklı yollar Bu da masa işlemcisini çok esnek ve pratik hale getirir.
Aritmetik ortalamanın koşula göre hesaplanması
Ortalama değer hesaplanırken, tüm değerlerin hesaplamaya dahil edilmesi gerekmediği, yalnızca belirli koşulları karşılayan gerekli değerlerin (örneğin, bireysel ürün grupları için mallar) dahil edilmesi gerektiği durumlar ortaya çıkabilir. Bunun için hazır bir formül var ORTALAMA EĞER.
Ortalama değerin filtrelenmiş değerlerden hesaplanması gerekir. Böyle bir olasılık da var - ALTTOPLAM işlevi. Formül seçim parametresi 1'e ayarlanmalıdır (toplamda olduğu gibi 9'a değil).
Excel, ortalamaları hesaplamak için oldukça fazla seçenek sunar. Sadece ana ve en popüler yöntemleri anlattım. Mevcut tüm seçenekleri sıralamak imkansız, milyonlarca var. Ancak yukarıda anlatılanlar vakaların %90'ında meydana gelir ve başarılı kullanım için oldukça yeterlidir. Burada asıl önemli olan ne yapıldığını ve neden yapıldığını açıkça anlamaktır. Excel analiz etmez, yalnızca hızlı bir şekilde hesaplama yapılmasına yardımcı olur. Herhangi bir formülün arkasında soğuk bir hesaplama ve yürütülen analize ilişkin ciddi bir anlayış olmalıdır.
Muhtemelen her şeyden önce Excel'de aritmetik ortalamayı hesaplamak için bilmeniz gereken tek şey budur.
Aşağıda EĞERORTALAMA işlevi ve Excel'de ağırlıklı aritmetik ortalamanın hesaplanması hakkında bir video bulunmaktadır.
Excel'de ortalama değeri bulmak için (sayısal, metin, yüzde veya başka bir değer olması fark etmez) birçok işlev vardır. Ve her birinin kendine has özellikleri ve avantajları var. Aslında bu görevde belirli koşullar belirlenebilir.
Örneğin Excel'deki bir sayı serisinin ortalama değerleri istatistiksel işlevler kullanılarak hesaplanır. Ayrıca kendi formülünüzü manuel olarak da girebilirsiniz. Çeşitli seçenekleri düşünelim.
Sayıların aritmetik ortalaması nasıl bulunur?
Aritmetik ortalamayı bulmak için kümedeki tüm sayıları toplamanız ve toplamı miktara bölmeniz gerekir. Örneğin bir öğrencinin bilgisayar bilimleri notları: 3, 4, 3, 5, 5. Çeyreğe neler dahil: 4. Aritmetik ortalamayı şu formülü kullanarak bulduk: =(3+4+3+5+5) /5.
Excel işlevlerini kullanarak bunu hızlı bir şekilde nasıl yapabilirim? Örneğin bir dizedeki bir dizi rastgele sayıyı ele alalım:

Veya: etkin hücreyi oluşturun ve formülü manuel olarak girin: =ORTALAMA(A1:A8).
Şimdi ORTALAMA fonksiyonunun başka neler yapabileceğini görelim.

İlk iki ve son üç sayının aritmetik ortalamasını bulalım. Formül: =ORTALAMA(A1:B1;F1:H1). Sonuç:
Durum ortalaması
Aritmetik ortalamayı bulma koşulu sayısal bir kriter veya metin olabilir. =ORTALAMAEĞER() fonksiyonunu kullanacağız.
10'dan büyük veya ona eşit olan sayıların aritmetik ortalamasını bulun.
İşlev: =EĞERORTALAMA(A1:A8;">=10")
 ">=10" koşulu altında EĞERORTALAMA işlevini kullanmanın sonucu:
">=10" koşulu altında EĞERORTALAMA işlevini kullanmanın sonucu: Üçüncü argüman – “Ortalama aralık” – atlanmıştır. Öncelikle buna gerek yok. İkinci olarak, program tarafından analiz edilen aralık SADECE sayısal değerleri içerir. İlk argümanda belirtilen hücreler, ikinci argümanda belirtilen koşula göre aranacaktır.
Dikkat! Arama kriteri hücrede belirtilebilir. Ve formülde buna bir bağlantı yapın.
Metin kriterini kullanarak sayıların ortalama değerini bulalım. Örneğin “masa” ürününün ortalama satışları.

İşlev şu şekilde görünecektir: =ORTALAMAEĞER($A$2:$A$12,A7,$B$2:$B$12). Aralık – ürün adlarını içeren bir sütun. Arama kriteri, "tablolar" kelimesini içeren bir hücreye bağlantıdır (A7 bağlantısı yerine "tablolar" kelimesini ekleyebilirsiniz). Ortalama aralığı – ortalama değeri hesaplamak için verilerin alınacağı hücreler.
Fonksiyonun hesaplanması sonucunda aşağıdaki değeri elde ederiz:
Dikkat! Bir metin kriteri (koşul) için ortalama aralığının belirtilmesi gerekir.
Excel'de ağırlıklı ortalama fiyat nasıl hesaplanır?

Ağırlıklı ortalama fiyatı nasıl öğrendik?
Formül: =TOPLAÇARP(C2:C12;B2:B12)/TOPLA(C2:C12).

SUMproduct formülünü kullanarak mal miktarının tamamını sattıktan sonra toplam geliri buluyoruz. SUM işlevi de malların miktarını özetler. Mal satışından elde edilen toplam geliri toplam mal adedine bölerek ağırlıklı ortalama fiyatı bulduk. Bu gösterge her fiyatın “ağırlığını” dikkate alır. Onun payı toplam kütle değerler.
Standart sapma: Excel'deki formül
Genel popülasyon ve örneklem için standart sapmalar vardır. İlk durumda, bu genel varyansın köküdür. İkincisinde ise örneklem varyansından.
Bu istatistiksel göstergeyi hesaplamak için bir dağılım formülü derlenir. Kök ondan çıkarılır. Ancak Excel'de standart sapmayı bulmak için hazır bir işlev vardır.

Standart sapma kaynak verinin ölçeğine bağlıdır. Bu, analiz edilen aralığın varyasyonunun mecazi bir temsili için yeterli değildir. Göreceli veri dağılımı düzeyini elde etmek için varyasyon katsayısı hesaplanır:
standart sapma / aritmetik ortalama
Excel'deki formül şuna benzer:
STDSAPMA (değer aralığı) / ORTALAMA (değer aralığı).
Değişim katsayısı yüzde olarak hesaplanır. Bu nedenle hücredeki yüzde formatını ayarladık.
Matematikte (ve istatistikte), ortalama, bir sayı kümesindeki en küçük ve en büyük değerler arasındaki sayıdır. Üç ortak ortalama vardır: aritmetik ortalama, medyan ve mod. Microsoft Excel'de, her üç miktarı da hesaplayabilir ve ortalama fiyatı hesaplamak için kullanılan ağırlıklı ortalamayı da bulabilirsiniz.
Adımlar
Ortalama
- Çoğu durumda, sayılar sütunlara girilir (örneğimizde olduğu gibi), bu nedenle sayıları A1 - A10 hücrelerine girin.
- Girilecek sayılar: 2, 3, 5, 5, 7, 7, 7, 9, 16 ve 19.
- İsterseniz A11 hücresine (tırnak işaretleri olmadan) "=TOPLA(A1:A10)" formülünü girerek sayıların toplamını bulun.
-
ORTALAMA işlevini kullanarak aritmetik ortalamayı bulabilirsiniz.
- A12 gibi boş bir hücreye tıklayın ve ardından "=ORTALAMA(A1:10)" (tırnak işaretleri olmadan) yazın.
- Boş bir hücreye tıklayın ve ardından "f x" düğmesine tıklayın (Excel çalışma sayfanızın hemen üzerindeki formül çubuğunda). Açılan pencerede "Bir işlev seçin" listesinde "ORTALAMA"yı bulup vurgulayın ve ardından Tamam'a tıklayın. Açılan pencerede “1 Numara” satırına “A1:A10” aralığını girin ve Tamam’a tıklayın.
- Formül çubuğuna eşittir işareti (=) girin. Formül çubuğunun solundaki İşlevler açılır listesinde ORTALAMA'yı bulup seçin. Açılan pencerede “1 Numara” satırına “A1:A10” aralığını girin ve Tamam’a tıklayın.
-
Formülü girdiğiniz hücrede, verilen hücre aralığındaki (80) sayıların toplamının (10) aralığındaki toplam sayı sayısına oranına eşit olan aritmetik ortalama görüntülenecektir: 80/ 10 = 8.
- Herhangi bir boş hücreye doğru cevabı kontrol etmek için “=A11/10” formülünü girin.
- Aritmetik ortalama, bir sayı kümesindeki bireysel sayıların birbirinden çok farklı olmadığı durumlarda dağılımı ortalamak için kullanışlıdır.
Medyan
-
Ortancasını bulmak istediğiniz sayıları girin.
MEDIAN fonksiyonunu kullanarak aritmetik ortalamayı bulabilirsiniz. Formülü üç yoldan biriyle girebilirsiniz:
- A13 gibi boş bir hücreye tıklayın ve ardından "=ORTALAMA(A1:10)" (tırnak işaretleri olmadan) girin.
- Boş bir hücreye tıklayın ve ardından "f x" düğmesine tıklayın (Excel çalışma sayfanızın hemen üzerindeki formül çubuğunda). Açılan pencerede, "Bir işlev seçin" listesinde, "MEDYAN"ı bulup vurgulayın ve ardından Tamam'a basın. Açılan pencerede “1 Numara” satırına “A1:A10” aralığını girin ve Tamam’a tıklayın.
- Formül çubuğuna eşittir işareti (=) girin. Formül çubuğunun solundaki İşlevler açılır listesinde ORTALAN'ı bulup seçin. Açılan pencerede “1 Numara” satırına “A1:A10” aralığını girin ve Tamam’a tıklayın.
-
Formülü girdiğiniz hücre, bazı sayı kümelerindeki sayıların yarısının medyandan daha yüksek değerlere sahip olduğu ve diğer yarısının medyandan daha düşük değerlere sahip olduğu medyan değerini gösterecektir (örneğimizde, medyan 7'dir). Medyan, bazı sayı kümelerindeki sayılardan birine eşit olabilir veya olmayabilir.
Moda
-
Formülü üç yoldan biriyle girebilirsiniz:
- A14 gibi boş bir hücreye tıklayın ve ardından "=MODE(A1:10)" veya "=MODE.ONE(A1:10)" (tırnak işaretleri olmadan) girin.
- Boş bir hücreye tıklayın ve ardından "f x" düğmesine tıklayın (Excel çalışma sayfanızın hemen üzerindeki formül çubuğunda). Açılan pencerede "Bir işlev seçin" listesinde "FASHION" veya "FASHION.ONE"ı bulup vurgulayın ve ardından Tamam'a basın. Açılan pencerede “1 Numara” satırına “A1:A10” aralığını girin ve Tamam’a tıklayın.
- Formül çubuğuna eşittir işareti (=) girin. Formül çubuğunun solundaki İşlevler açılır listesinde ORTALAMA veya MOD.BİR seçeneğini bulup seçin. Açılan pencerede “1 Numara” satırına “A1:A10” aralığını girin ve Tamam’a tıklayın.
-
Formülü girdiğiniz hücre mod değerini gösterecektir, sayıya eşit, en sık belirli bir sayı kümesinde ortaya çıkar. Örneğimizde mod 7'dir, çünkü 7 sayısı sayı kümemizde üç kez görünmektedir.
- Bir sayı aralığında iki sayı aynı sayıda görünüyorsa, MODE veya MODE.ONE işlevi karşılaşılan ilk sayıyı görüntüler. Örneğimizde 3'ü 5'e değiştirirseniz, mod 7 değil 5 olacaktır çünkü önce 5 gelir.
Modunu bulmak istediğiniz sayıları girin.Örneğin, on sayıdan oluşan bir kümeyi düşünün (2, 3, 5, 5, 7, 7, 7, 9, 16 ve 19). Bu sayıları A1 – A10 hücrelerine girin.
Mod bulma işlevi Excel'in farklı sürümlerinde farklıdır.
Ağırlıklı ortalama
-
Ağırlıklı ortalamasını bulmak istediğiniz sayıları girin. Bu, iki sütun sayı gerektirir. Örneğin, birkaç tonik sevkiyatını düşünün.
- Örneğimizde sütun başlıklarını gireceğiz. A1 hücresine "Birim Fiyat"ı ve B1 hücresine "Sevk Edilen Birim Sayısı"nı girin.
- İlk parti, birim başına 20 dolardan 10 birimden oluşuyordu. A2 hücresine "$20" ve B2 hücresine "10" girin.
- Toniğe olan talep arttı, bu nedenle ikinci parti birim başına 30 dolardan 40 birimden oluşuyordu. A3 hücresine "$30" ve B3 hücresine "40" girin.
- Fiyat arttıkça tonik talebi düştü ve üçüncü parti birim başına 25 dolardan 20 birimden oluşuyordu. A4 hücresine "$25" ve B4 hücresine "20" girin.
-
Excel'de ağırlıklı ortalamayı hesaplamak için iki işlevi kullanmanız gerekir:
- ÖZETÜRÜN SUMproduct işlevi bir satırdaki sayıları çarpar ve tüm satırlardaki sayıların çarpımlarını toplar. Her sütunun aralığını siz belirlersiniz; örneğimizde: “TOPLAM=(A2:A4,B2:B4)”. Sonuç olarak, gönderilen tüm toniğin toplam maliyetini alacaksınız.
- TOPLA. SUM işlevi, tek bir satır veya sütundaki sayıları toplar. Sevk edilen tonik suyunun ortalama birim fiyatını bulmak istediğiniz için sevk edilen tonik suyunun toplam miktarını bulmanız gerekmektedir. Örneğimizde: “=TOPLA(B2:B4)”.
-
Formülü girdiğiniz hücre, ağırlıklı ortalamanın değerini gösterecektir.Örneğimizde bu, toniğin birim başına ortalama fiyatı olup, sevk edilen toniğin toplam maliyetinin toplam tonik miktarına oranına eşittir.
- Gönderilen toniğin toplam maliyeti: 20 x 10 + 30 x 40 + 25 x 20 = 200 + 1200 + 500 = 1900$.
- Gönderilen toplam tonik miktarı: 10 + 40 + 20 = 70.
- Ortalama fiyat: 1900/70 = 27,14$.
- Her sayıyı bir satıra (bir sütuna veya satıra) girmeniz gerekmez, ancak Excel'in hangi sayıları dahil etmek ve hariç tutmak istediğinizi anladığından emin olmanız gerekir. Örneğimizde ilk beş sayının ortalamasını bulmak istiyorsanız formülü şu şekilde girin: “=ORTALAMA(A1:A5,A10).”
Aritmetik ortalamasını bulmak istediğiniz sayıları girin.Örneğin, on sayıdan oluşan bir kümeyi düşünün.