Kaj storiti, če zaprete dokument, ne da bi ga shranili. Obnovite neshranjene dokumente v Wordu
Vam je poznana situacija, ko po dolgotrajnem delu v Wordu nenadoma zamrzne? operacijski sistem ali zmanjka elektrike in dokument, na katerem ste tako dolgo sedeli, ni shranjen? Ko enkrat naletite na to, ne smete obupati: v večini primerov je mogoče obnoviti datoteko, ki jo iščete. Razmislimo o dveh glavnih načinih za rešitev problema.
Samodejno shranjevanje dokumenta
Če nimate najstarejše različice Microsoft Worda, potem že ima funkcijo za samodejno shranjevanje datotek. Znova odprite urejevalnik, pojdite v meni datotek in izberite »Informacije«.
V razdelku »Različice« najdemo seznam dokumentov, ki so na voljo za obnovitev, kliknite želenega in ga obnovite. Seveda morate za uspešno dokončanje operacije imeti nastavljeno samodejno shranjevanje dokumentov. Kako to storiti - glejte razdelek za pomoč vaše različice Worda. Običajno je ta parameter nastavljen v meniju »Datoteka« - »Možnosti«, razdelek »Shrani«.

Privzeti interval je 10 minut za samodejno shranjevanje, lahko ga skrajšate za vsaj 2-krat. Aktivirajte tudi možnost »Ohrani zadnjo samodejno shranjeno različico pri zapiranju brez shranjevanja«.
Iskanje dokumenta v začasnih datotekah
Ta metoda ni tako učinkovita kot prejšnja in je veliko bolj zapletena. Temelji na dejstvu, da med delom na odprtih dokumentih Word ustvari vmesne kopije datotek v začasni mapi Windows. Običajno se ob pravilnem zaprtju urejevalnika te datoteke izbrišejo, v našem primeru pa lahko ostanejo.
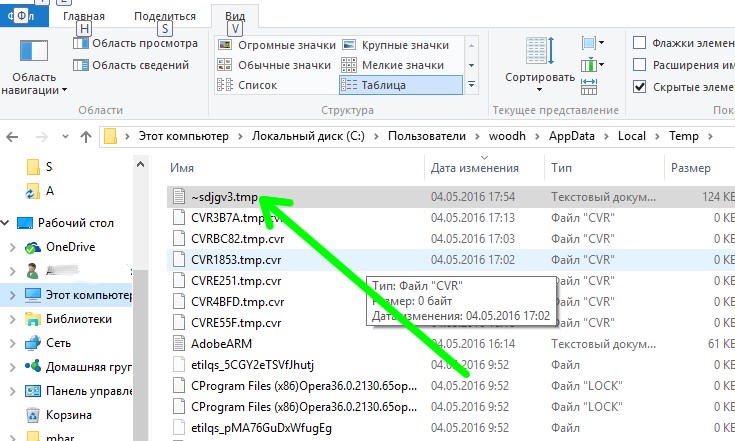
Odprite mapo začasnih datotek sistema Windows in jih razvrstite po datumu. Neshranjeni dokumenti imajo končnico (vrsto datoteke) “.tmp” in znak “~” na začetku imena. Poiščite datoteke, ki se ujemajo z vašimi dokumenti, poskusite jih kopirati na drugo mesto, jih preimenovati v ».doc« ali ».docx« in jih odpreti z Wordom. Včasih je na ta način mogoče obnoviti podatke.
P.S.
Upamo, da vam bo naš članek pomagal rešiti na videz nepovratno izgubljene elektronske dokumente.
obstajati različne poti obnovitev izgubljenih Wordovih datotek. V tem članku si bomo ogledali več možnosti za vrnitev manjkajočih dokumentov brez uporabe programov tretjih oseb.
Vzroki za izgubo Wordovih dokumentov so lahko različni: sistem je zmrznil, nenadoma je zmanjkalo električne energije, ob izhodu iz programa so pozabili shraniti dokument in drugi. Vse so neprijetne in celo boleče. Vendar ne bodite razburjeni, saj je mogoče vrniti manjkajoče datoteke.
1. način: Samodejna obnovitev dokumenta v Wordu
V primeru okvare sistema, po kateri se je Windows prisiljen znova zagnati, bo program sam ponudil obnovitev neshranjenih dokumentov. Vendar pa bo po zrušitvi funkcija samodejne obnovitve datotek delovala samo ob prvem zagonu Worda.
Obnovitev:
- Dvakrat kliknite na ikono Word in odprite nov prazen dokument;
- Na levi strani okna boste videli seznam dokumentov, ki so bili odprti, ko je računalnik odpovedal. Pod vsakim od njih sta navedena datum in čas njihovega zadnjega popravka. Izberite dokument, ki ga potrebujete, kliknite nanj in besedilo se bo prikazalo na zaslonu.
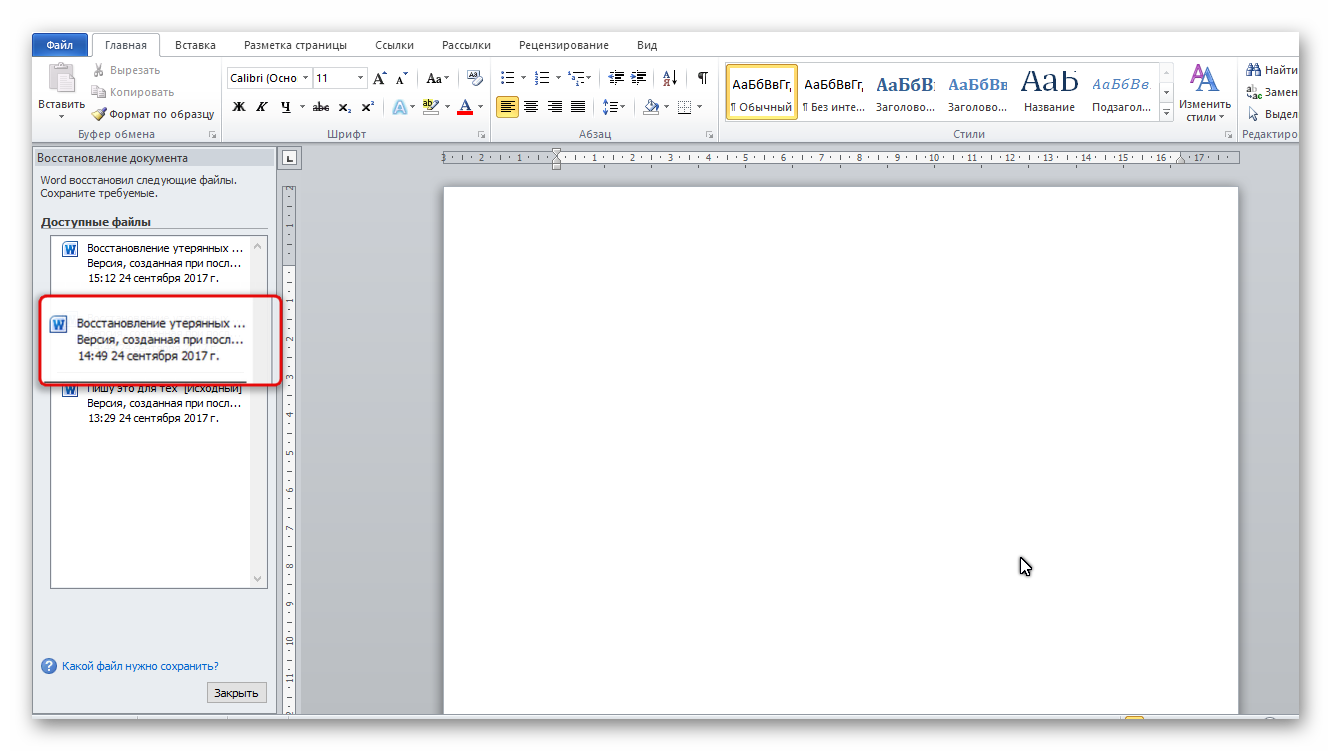
Ko zaprete zavihek seznama, bodo kopije dokumentov premaknjene v koš. Toda najprej vas bo sistem prosil, da potrdite njihov izbris. Bodite previdni, saj se ta seznam odpre samo ob prvi prijavi v urejevalnik besedil Word po zrušitvi.
2. način: Obnovitev iz mape za samodejno shranjevanje.
Če ste pomotoma zaprli seznam, obravnavan v prejšnji metodi, vendar niste izbrali dokumenta in ga zato niste oživili, bo ta metoda primerna.
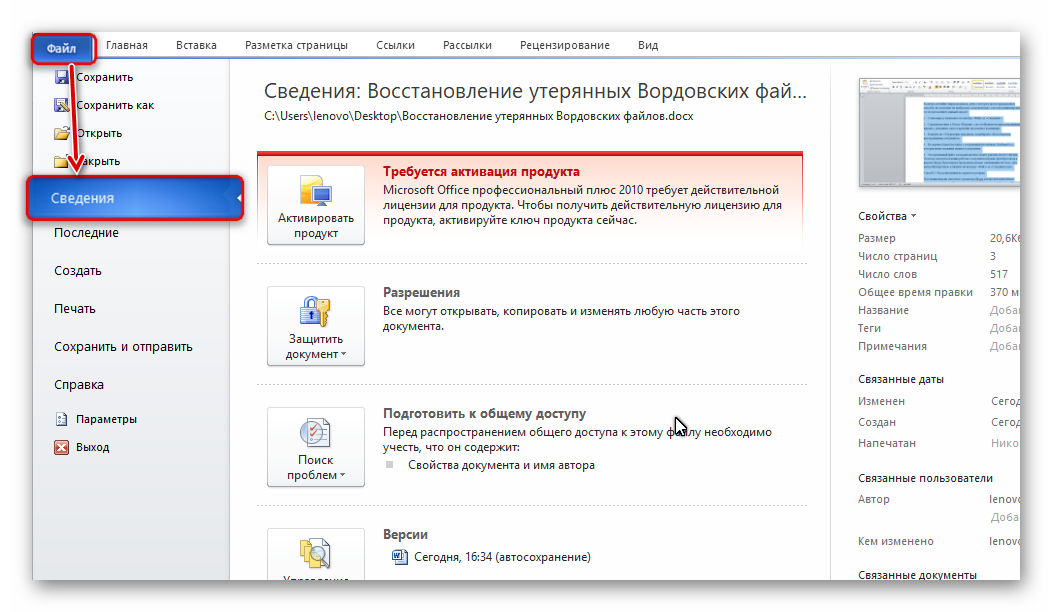
3. način: Obnovitev iz skrite rezerve.
Najnovejše različice urejevalnika besedil Word samodejno shranijo vse različice dokumentov vsakih 10 minut. Za te potrebe obstaja skrita mapa, za dostop do katere morate narediti nekaj preprostih korakov:

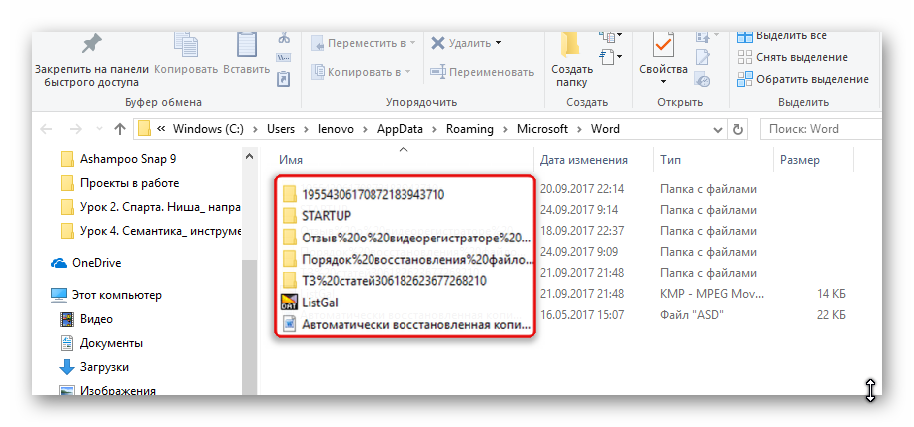
4. način: Obnovitev iz izvirne datoteke.
Neshranjeni dokument lahko ostane tudi v izvirni Wordovi datoteki sistema, ki se nahaja v dveh korakih:
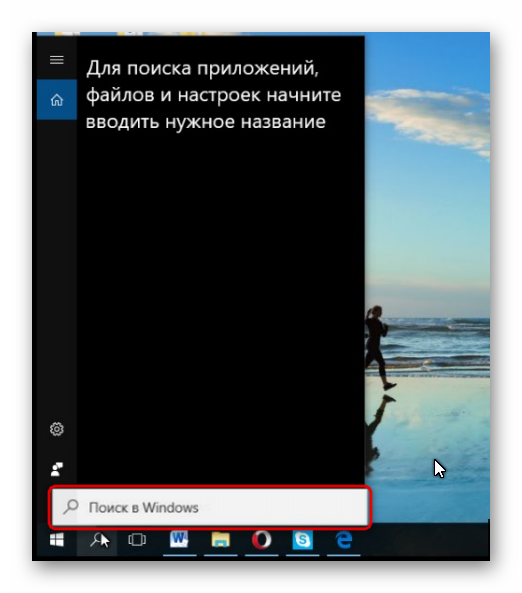
Vse zgoraj opisane metode so različne, vendar je vsaka od njih zasnovana tako, da vam pomaga najti Wordov dokument, ki ga je treba obnoviti. Vsaj eden od njih bo zagotovo rešil vaš problem.
Dve žalostni zgodbi sta se mi za vedno vtisnili v spomin, ko sem v najbolj ključnem trenutku zgrešil gumb »Shrani«. Enkrat so se le začeli pogovarjati z mano, drugič pa se mi je tako mudilo, da sem že oblečena končala delo stoje za računalnikom. Motitve in prekoračitve razumne hitrosti so tedaj stale veliko živcev.
Zagotovo so se vam v življenju zgodile podobne pisarniške katastrofe, po katerih ste želeli dati prosto pot svojim občutkom in neumnemu stroju pokazati, kdo je šef. Točno tako kot v starem priljubljenem videu.
Toda zadržali ste se, zavedajoč se, da boste naslednjič namesto domačega Maca prejeli Elbrus, ki nadomešča uvoz. Kako se zaščititi pred stanjem strasti in ne postati žrtev sankcij v posmeh? Dovolj je vedeti, da Word, v nasprotju z vašimi željami, še vedno hrani v rezervi tisto, kar ste se odločili zavrniti (pa naj bo to zavestno ali pomotoma).
Odprite glavno okno urejevalnika besedil in pojdite na prvi razdelek, Podrobnosti. Kliknite ikono »Upravljanje dokumentov«, kjer boste našli želeno funkcijo.
Kliknite na možnost »Obnovi neshranjene dokumente«, nato pa boste videli Wordovo servisno mapo z več datotekami, katerih obstoj ste že pozabili.
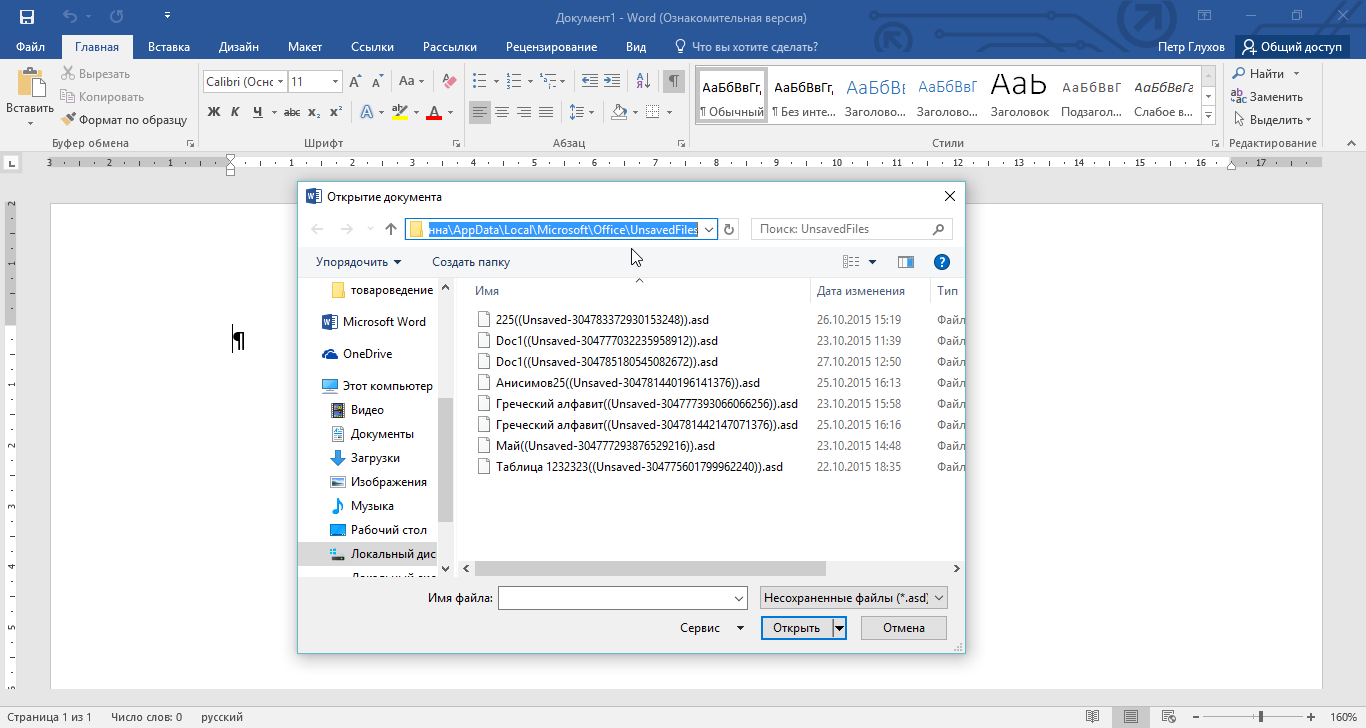
Upam, da boste imeli srečo in boste iz pozabe vrnili celoten dokument, v najslabšem primeru pa večji del. Vendar je pomembno razumeti, da se vam bo sreča nasmehnila le, če je v nastavitvah samega programa potrditveno polje »Shrani zadnjo samodejno shranjeno različico ob zapiranju brez shranjevanja«. Širina nasmeha je neposredno odvisna od intervala samodejnega shranjevanja.
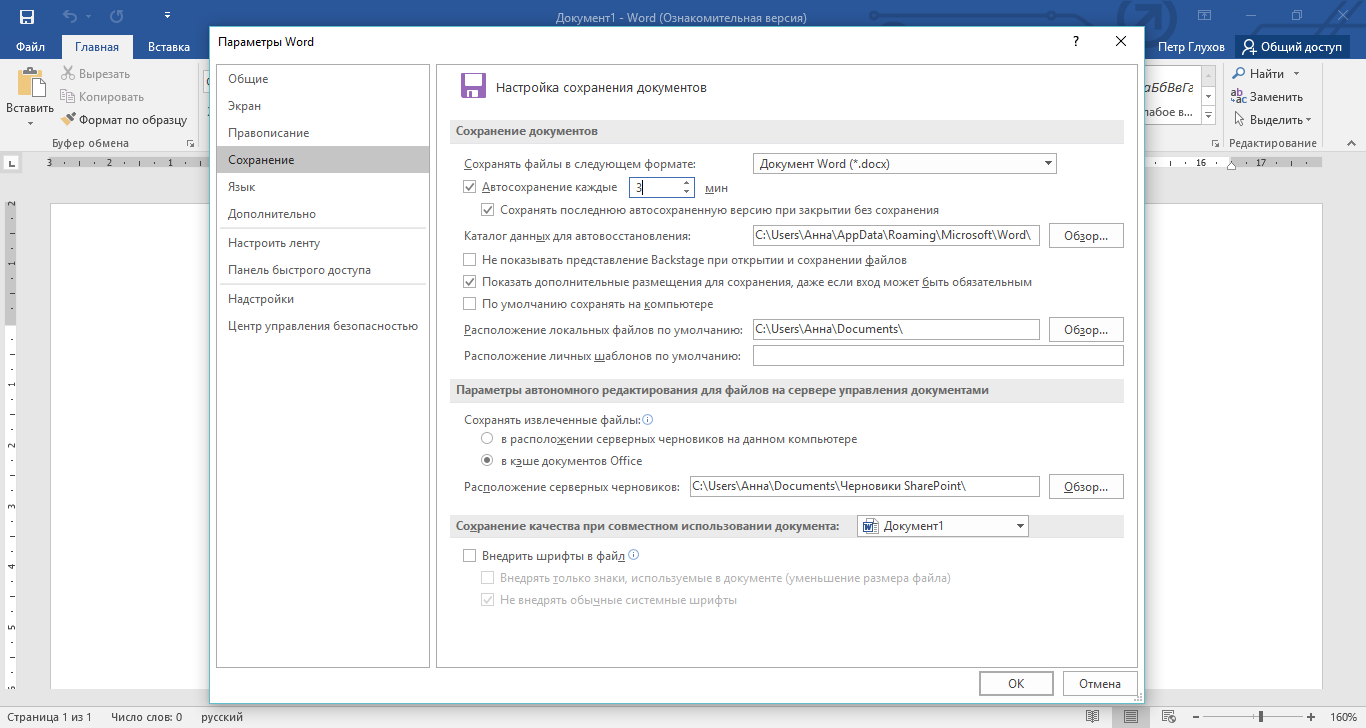
Če se ne motim, je funkcija shranjevanja privzeto omogočena. A intervalni niz ni najbolj optimalen. Priporočam, da ga zmanjšate na 2-3 minute.
Lep pozdrav, dragi moji bralci Spletna stran ! Pojma nimate, kaj sem pred kratkim doživel! No, jasno je, da nisem prav pogosto pogledal sem. Razlog je banalen: glavno delo je zamujalo in sploh ni dovolj časa, včasih celo za dober spanec. To so "vroči" meseci september-oktober za šolo. Začetek leta, poročila, papirji in najbolj grozna stvar so verjetno NAČRTI!
Predstavljajte si situacijo, imel sem pet ur pouka, poleg tega sem veliko delal po razrednih seznamih, oddal 4 poročila, opravil še nekaj in že prišel domov okoli 19. ure.
In pripravite tudi načrte za naslednji dan, pouk se začne ob 8.00! In zdaj končujem zadnji načrt ob 23.00, glava mi ni več čisto bistra. Načrt je že pripravljen in ostane le še, da ga shranimo in natisnemo. Kaj torej počnem? Verjetno se spomnite, da že uporabljam Word 2010. Vpraša me, ali naj datoteko shranim ali ne? In namesto da kliknem gumb "Shrani", kliknem gumb "Prekliči"!
Počasi se mi dozdeva, da sem naredil nekaj narobe... Kakšnih 10 minut prej sem znova shranil ta dokument, potem pa nisem več pritisnil dragocenega gumba za disketo v zgornjem levem kotu. V upanju na čudež odprem datoteko in pred seboj vidim čisto začetni dokument ...
Že brez kakršnih koli čustev se začnem zavedati, da je to datoteko še vedno mogoče obnoviti, no, ne želim vsega znova natisniti! Grem s prošnjo na naš ljubljeni internet in, O BOG! Kakšna sreča, da sem namestil Word 2010 zase! Našel sem in obnovil datoteko! Želite izvedeti korake? Lahko jih predvajate tudi za Word 2007!
Kako obnoviti neshranjeno datoteko
Torej, povem vam korak za korakom. Če imate nameščen Word 2010, naredite le nekaj korakov: DATOTEKA – NAJNOVEJE – OBNOVITEV SHRANJENIH PODATKOV. Zadnji napis je v spodnjem desnem kotu zaslona. Ne bom naredil posnetka zaslona risbe, ta napis lahko zlahka najdete sami. Odpre se okno, v katerem boste videli, kako obnoviti neshranjeno datoteko.
Če imate Word 2007, boste morali narediti naslednje.
1. Pojdite na MOJI DOKUMENTI, poiščite meni STORITEV – LASTNOSTI MAPE. V oknu, ki se odpre, izberite zavihek POGLED in počistite polje poleg SKRIJ ZAŠČITENE SISTEMSKE DATOTEKE (priporočeno) ter potrdite polje poleg PRIKAŽI SKRITE DATOTEKE IN MAPE. Po tem kliknite V redu.
2. Zdaj pojdite na lokalni disk C in tam izberite mapo C:Documents and SettingsUserLocal SettingsApplication DataMicrosoftOfficeUnsavedFiles. Na tem naslovu lahko najdete svoje začasne datoteke, ki niso bile shranjene.
Če nastavite nastavitve samodejnega shranjevanja na več kot 10 minut, je malo verjetno, da boste lahko pridobili shranjeno datoteko. Svetujem vam, da nastavite samodejno shranjevanje po 5-10 minutah.
Če želite to narediti, sledite tem korakom v programu Word 2010:
FILE-OPTIONS-SAVE-AUTO-SAVE VSAKIH 10 minut.
Takole sem odgovoril na svoje vprašanje in upam, da bo ta članek koristen tudi vam!
Zdaj veste, v Wordu. Mislim, da ne boste dobili takšne panike, kot sem jo imel jaz.
In če se želite naučiti Word 2010 od A do Ž, potem vam svetujem, da si ogledate tečaj.
S spoštovanjem, Svetlana Bukhtoyarova!
Navodila
Delali ste v Microsoft Wordu. Znova zaženite računalnik in odprite Microsoft Word. Program naj vam pošlje zahtevo za vse neshranjene podatke v svojem formatu. Odprite te datoteke in poiščite največ celotna različica dokument, na katerem ste delali pred strmoglavljenjem. V oklepaju bo označeno kot "Obnovljeno". Shranite podatke v drug dokument, ko najdete, kar potrebujete.
Če se zahteva ne prikaže, kliknite zavihek "Orodja" v oknu MS Word in nato "Možnosti". Na zavihku “Shrani” naj bo možnost “Lokacija datoteke”, ki naj označuje pot do lokacije vseh neshranjenih datotek, ki so bile nepričakovano zaprte zaradi okvare strojne opreme oz. programsko opremo. V Wordu 2007 najdete to pot prek gumba Microsoft Office in Wordovih možnosti. Pot je označena v zavihku »Shranjevanje«.
Če niste označili polja »Samodejno shrani vsakih n minut«, najprej nujno popravite to opustitev in drugič poskusite na silo obnoviti datoteko. Pokličite ploščo za odpiranje datotek, izberite izgubljeni dokument in s klikom na puščico v spodnjem desnem kotu gumba »Odpri« izberite »Odpri in obnovi«.
Če to ne pomaga, boste morali datoteko poskusiti najti in obnoviti ročno. Če želite to narediti, se vrnite na namizje, kliknite gumb Start in poiščite Iskanje. V iskalniku izberite možnost “Del imena datoteke ali celotno ime datoteke” in vnesite *.ASD. Nastavite obseg iskanja na Moj računalnik in kliknite Iskanje. Če računalnik najde vašo datoteko, ki bo imela ime "ime izgubljenega dokumenta.asd", se vrnite v Word. Pojdite na odprte dokumente in na seznamu »Vrsta datoteke« izberite »Vse datoteke (*.*)«. Med seznamom dokumentov poiščite svojo datoteko s pripono. asd in ga odprite. Znova zaženite računalnik, zaženite Word in če se vaš dokument prikaže na levi strani zaslona, ga takoj shranite.
Morda tudi to ne bo pomagalo. Nato poskusite najti datoteko med začasnimi, s pripono tmp. Če želite to narediti, se boste morali vrniti na iskanje po računalniku, vendar v parametrih datoteke nastavite *.TMP in škarnice poleg elementa »Kdaj so bile narejene zadnje spremembe?« navedite datume. Če je dokument najden, se vrnite v Word. Pokličite ploščo za odpiranje datotek, izberite izgubljeni dokument in s klikom na puščico v spodnjem desnem kotu gumba »Odpri« znova izberite »Odpri in obnovi«.
Tudi če v tem primeru dokument ni bil zaznan, obstaja upanje - računalnik shrani nekaj začasnih datotek, njihova imena pa se začnejo s tildo (~). V Iskanju spremenite »Del imena datoteke ali celotno ime datoteke« iz *.TMP v ~*.*. In pustite iste datume v parametrih sprememb, zaženite novo iskanje. Z najdenim dokumentom je treba ravnati na enak način kot v prejšnjem primeru.
Delali ste v nekem drugem programu za ustvarjanje dokumentov.
Odprite Word Pad prek menija Pripomočki v meniju Start. Kliknite »Datoteka« in nato gumb »Odpri«. Vnesite ime izgubljene datoteke. Ko vas program pozove, da pretvorite datoteko, izberite "ne". V meniju izberite ukaz »Shrani«, da shranite obnovljeno datoteko z WordPadom, in kliknite »V redu«.
Preden začnete delati v programu Microsoft Word, se prepričajte, da je funkcija samodejnega shranjevanja vklopljena. Izberite čas, ki vam ustreza, po katerem bodo dokumenti shranjeni, in mapo, v katero jih bo program shranil. Nihče ni imun na neuspehe - poskrbite za svoje delo vnaprej.
Viri:
- Microsoftova podpora
- kako obnoviti neshranjen wordov dokument
- Obnovitev po shranjevanju in zaprtju Excelovega dokumenta
Pogosto pri delu v Microsoft Officeu uporabniki iz nekega razloga pozabijo ali nimajo časa za shranjevanje mapa, ki so ga pravkar delali, pri zapiranju neshranjenega dokumenta pa se podatki izgubijo. Če niste shranili mapa in zaprli program, to ne pomeni, da je bilo vse vaše delo izgubljeno – neshranjeno v Microsoft Office mapa mogoče obnoviti.
Navodila
V programu Power Point vas bo program pozval, da obnovite neshranjene predstavitve. Odpre se novo okno, v katerem boste videli samodejno shranjene osnutke. Izberite pravega mapa in ga odprite ter nato v meniju izberite možnost »Shrani kot«.
Poleg tega obnovite mapa lahko tako, da v meniju »Datoteka« izberete možnost »Informacije« in nato »Nadzor različic«. V oknu, ki se odpre, kliknite na gumb za obnovitev neshranjenih dokumentov.
Viri:
- kako obnoviti predstavitev
V Microsoft Wordu so pogosto ustvarjeni pomembni dokumenti – izobraževalne, delovne in druge datoteke, katerih izguba lahko resno škoduje dejavnosti uporabnika. Včasih pa se neshranjeni dokumenti izgubijo po nepričakovanem izpadu električne energije, zrušitvi računalniškega sistema, programski napaki ali drugih dogodkih; v tem primeru je treba dokument obnoviti. Microsoft Word jih ima več preprostih načinov obnovitev dokumentov.

Navodila
Če delate z besedilno datoteko, ki je shranjena na izmenljivi napravi, omogočite samodejno ustvarjanje lokalne kopije dokumenta, ki se nahaja v oddaljenem načinu in se ustrezno shrani tudi v oddaljenem načinu. Če želite to narediti, odprite glavni meni programa Word in odprite Možnosti programa Word.
Izberite zavihek »Napredno« in poiščite razdelek »Shrani«. Potrdite polje poleg vrstice »Kopiraj oddaljene datoteke v ta računalnik in jih posodobi med shranjevanjem«.
Če je vaša datoteka na trdem disku in ne v omrežju ali izmenljivi napravi za shranjevanje, lahko konfigurirate program za samodejno shranjevanje varnostnih kopij. Če pomotoma izklopite računalnik ali se program zruši, se začne samodejno obnavljanje dokumenta iz varnostne kopije.
Če želite nastaviti samodejno shranjevanje, odprite glavni meni Worda in nato odprite Wordove možnosti. Kot v zgoraj opisanem primeru poiščite razdelek »Shrani« na zavihku »Napredno« in potrdite polje poleg vrstice »Vedno ustvari varnostno kopijo«, če še ni tam.
Če želite odpreti varnostno kopijo, če se ne odpre samodejno, izberite razdelek »Datoteka« -> »Odpri« in nato v oknu »Vrsta datotek« nastavite vrednost na »Vse datoteke«. V mapi, kjer se nahaja vaš dokument, so tudi njegove varnostne kopije, ki so shranjene v formatu wbk. Nastavite mapo, ki bo prikazana kot tabela, in izberite želeno datoteko v vrsti »Shranjena kopija Worda«.
Če je datoteka poškodovana in je ni mogoče odpreti na običajen način, uporabite funkcijo obnovitve - zaženite program in v meniju »Datoteka« izberite možnost »Odpri«, nato pa v Raziskovalcu kliknite na zahtevani dokument. Desno od gumba za odpiranje kliknite puščico in izberite podkategorijo »Odpri in obnovi«. Pritisnite Enter.
Poškodovano datoteko lahko odprete tudi z drugim programom – na primer v formatu HTML ali txt. V tem primeru bo vse oblikovanje izgubljeno, samo besedilo pa bo ohranjeno.
Nekatere datoteke, ki jih nismo ročno shranili na računalnik, lahko odpremo s trdega diska. V večini primerov se to zgodi, ko jih ustvarijo določeni programi, ki omogočajo redno ustvarjanje varnostnih kopij.

Navodila
Če ste datoteko, ki ste jo prenesli iz interneta, odprli za ogled in je zdaj, ne da bi jo shranili, ne najdete znova, preverite mapo Temp, ki se nahaja v naslednjem imeniku: C:/Documents and Settings/Username/Local Settings/Temp . Vsebuje vse začasne datoteke, ki ste ga uporabljali med uporabo brskalnika določen čas, ki ste ga nastavili v nastavitvah brskalnika. Najbolje je, da nastavitve nastavite na ročno brisanje podatkov mape, da v prihodnosti ne izgubite informacij.
Če dokumenta niste shranili v Microsoft Office, uporabite funkcijo za obnovitev predhodno urejenih datotek. To se naredi zaradi dejstva, da sistem zagotavlja redno samodejno shranjevanje dokumentov. Odprite program MS Office, ki je bil uporabljen za urejanje, in nato izberite možnost obnovitve neshranjenih dokumentov (ali delovnih zvezkov v Excelu).
Če si želite ogledati neshranjene datoteke, urejene v drugih programih, v meniju programske opreme, ki jo uporabljate, preverite, ali obstaja funkcija za obnovitev neshranjenih podatkov. Preverite tudi začasne mape za shranjevanje, ki se lahko nahajajo v meniju Application Data na vašem lokalnem disku, tako da najprej vklopite vidnost skritih sistemskih elementov v meniju Folder Options na nadzorni plošči računalnika.
Če ne najdete varnostnih kopij urejenih neshranjenih podatkov, poiščite lokalni disk vašega računalnika po imenu datoteke, medtem ko omogočite napredne možnosti za skeniranje sistemskih map in skritih sistemskih elementov. Ne pozabite vključiti približnega datuma nastanka datoteke. Določite tudi ime, ki je privzeto dodeljeno novim datotekam v programu, ki ga uporabljate.
Video na temo
Koristen nasvet
Redno shranjujte urejene datoteke in uporabljajte neprekinjeno napajanje.
Obnovitev zaprtih datotek brez shranjevanja dokument ov Word je mogoče narediti na več načinov. Vsi uporabljajo vgrajene mehanizme sistema in ne potrebujejo dodatne programske opreme.
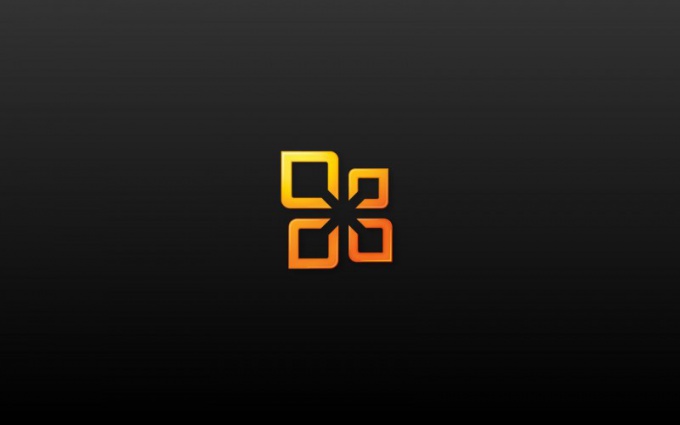
Boste potrebovali
- - Microsoft Word 2003 ali 2007
Navodila
Poskusite najti originalni dokument. Če želite to narediti, pokličite glavni sistemski meni s klikom na gumb »Start« in aktivirajte pripomoček pomočnika za iskanje s klikom na gumb »Uporabi pomočnika«. V pogovornem oknu, ki se odpre, izberite »Vse datoteke in mape« in v ustrezno polje vnesite ime dokumenta, ki ga želite obnoviti. V imeniku »Kje iskati« izberite možnost »Moj računalnik« in potrdite izbrano dejanje s klikom na gumb »Najdi«.
V vrstico »Del imena datoteke ali celotno ime datoteke« vnesite pripono .doc, značilno za dokumenti Word in znova kliknite gumb Najdi, če se ne spomnite imena datoteke.



