Bir belgeyi kaydetmeden kapatırsanız ne yapmalısınız? Word'de kaydedilmemiş belgeleri kurtarma
Word'de uzun süre çalıştıktan sonra aniden donduğu durumu biliyor musunuz? işletim sistemi ya da elektrikler kesilip uzun süredir üzerinde durduğunuz belge kaydedilmedi mi? Bir kez karşılaştığınızda umutsuzluğa kapılmamalısınız: çoğu durumda aradığınız dosyayı geri yüklemek mümkündür. Sorunu çözmenin iki ana yolunu ele alalım.
Belgeyi otomatik kaydet
Microsoft Word'ün en eski sürümüne sahip değilseniz, dosyaları otomatik olarak kaydetme işlevi zaten vardır. Düzenleyiciyi tekrar açın, dosya menüsüne gidin, “Bilgi” seçeneğini seçin.
"Sürümler" bölümünde kurtarılabilecek belgelerin bir listesini buluyoruz, gerekli olanı tıklayıp geri yüklüyoruz. Doğal olarak, işlemi başarıyla tamamlamak için, belgelerin otomatik olarak kaydedilmesini ayarlamış olmanız gerekir. Bunu nasıl yapabilirsiniz - Word sürümünüzün yardım bölümüne bakın. Genellikle bu parametre “Dosya” - “Seçenekler” menüsü, “Kaydet” bölümünde ayarlanır.

Otomatik kaydetme için varsayılan aralık 10 dakikadır; bu süreyi en az 2 kat azaltmaktan çekinmeyin. Ayrıca “Kaydetmeden kapatırken son otomatik kaydedilen sürümü koru” seçeneğini de etkinleştirin.
Geçici dosyalarda belge arama
Bu yöntem önceki yöntem kadar etkili değildir ve çok daha karmaşıktır. Bu, açık belgeler üzerinde çalışırken Word'ün geçici bir Windows klasöründe dosyaların ara kopyalarını oluşturmasına dayanmaktadır. Genellikle editör doğru şekilde kapatıldığında bu dosyalar silinir, ancak bizim durumumuzda kalabilirler.
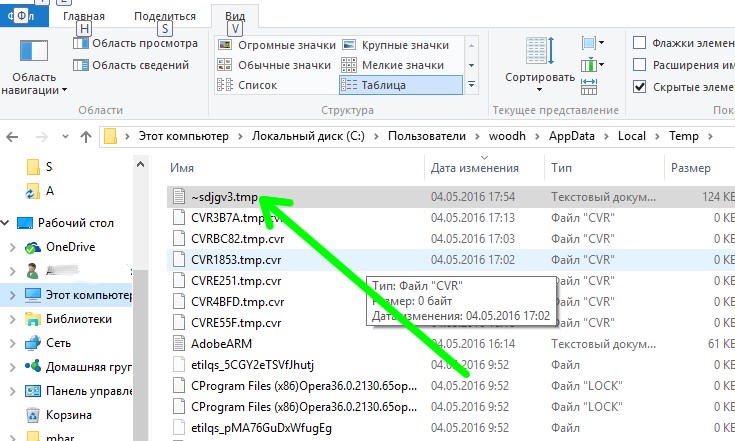
Windows geçici dosyalar klasörünüzü açın ve bunları tarihe göre sıralayın. Kaydedilmemiş belgeler “.tmp” uzantısına (dosya türü) sahiptir ve adının başında “~” işareti bulunur. Belgelerinizle eşleşen dosyaları bulun, bunları başka bir konuma kopyalamayı, ".doc" veya ".docx" olarak yeniden adlandırmayı ve Word ile açmayı deneyin. Bazen bilgileri bu şekilde kurtarmak mümkündür.
Not:
Makalemizin görünüşte geri alınamayacak şekilde kaybolan elektronik belgeleri kaydetmenize yardımcı olacağını umuyoruz.
Var olmak Farklı yollar Kayıp Word dosyalarını kurtarma. Bu yazıda, eksik belgeleri üçüncü taraf programları kullanmadan iade etmek için çeşitli seçeneklere bakacağız.
Word belgelerini kaybetmenin nedenleri farklı olabilir: sistem dondu, elektrik aniden kesildi, programdan çıkarken belgeyi kaydetmeyi unuttular ve diğerleri. Hepsi tatsız ve hatta acı verici. Ancak üzülmeyin çünkü eksik dosyaların geri getirilmesi mümkündür.
Yöntem 1: Word'de otomatik belge kurtarma
Bir sistem arızası durumunda, Windows yeniden başlatılmaya zorlanırsa, programın kendisi kaydedilmemiş belgeleri geri yüklemeyi teklif edecektir. Ancak bir çökme sonrasında otomatik dosya kurtarma işlevi yalnızca Word'ü ilk başlattığınızda çalışacaktır.
İyileşmek:
- Word simgesine çift tıklayın ve yeni bir boş belge açın;
- Pencerenin sol tarafında, bilgisayar arızalandığında açık olan belgelerin bir listesini göreceksiniz. Her birinin altında son düzeltmenin tarihi ve saati belirtilir. İhtiyacınız olan belgeyi seçin, üzerine tıklayın; metin ekranda görünecektir.
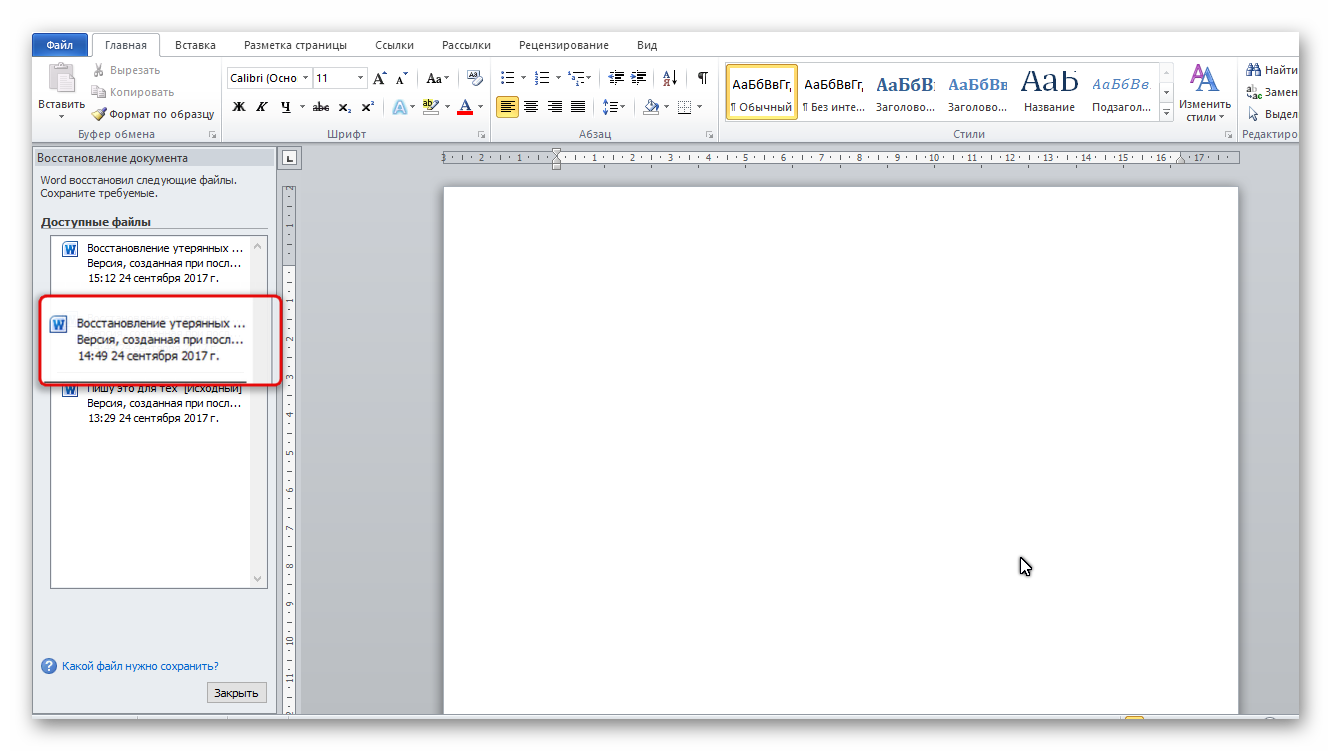
Liste sekmesini kapattığınızda dokümanların kopyaları çöp kutusuna taşınacaktır. Ancak önce sistem sizden bunların silinmesini onaylamanızı isteyecektir. Bu liste yalnızca bir çökmeden sonra Word metin düzenleyicisine ilk kez giriş yaptığınızda açılacağından dikkatli olun.
Yöntem 2: Otomatik kaydetme klasöründen kurtarma.
Önceki yöntemde tartışılan listeyi yanlışlıkla kapattıysanız, ancak belgeyi seçmediyseniz ve bu nedenle onu yeniden canlandırmadıysanız, bu yöntem işe yarayacaktır.
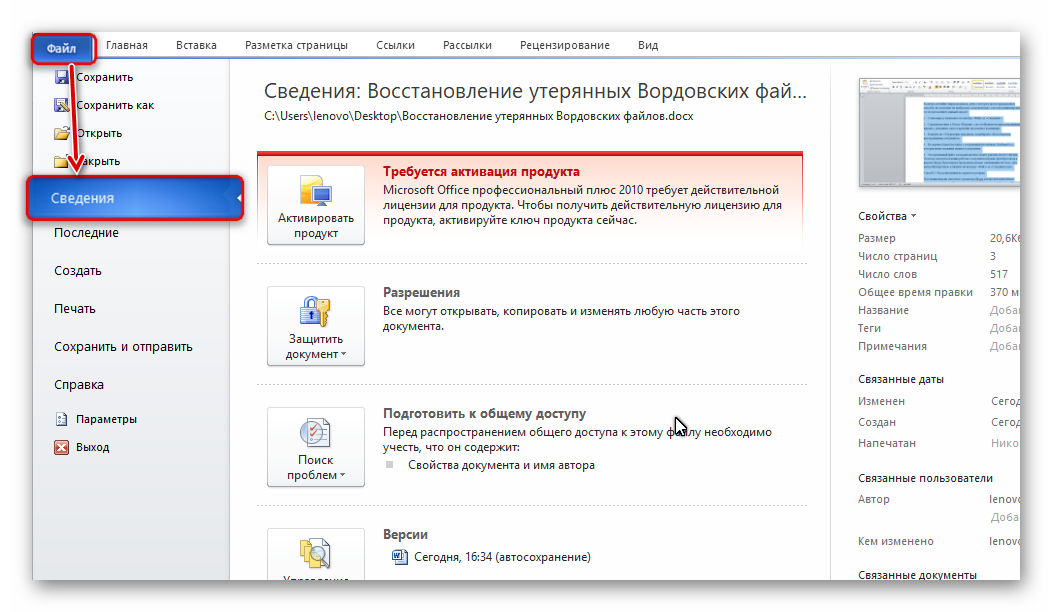
Yöntem 3: Gizli bir rezervden geri yükleme.
Word metin düzenleyicisinin en son sürümleri, belgelerin tüm sürümlerini her 10 dakikada bir otomatik olarak kaydeder. Bu ihtiyaçlar için, birkaç basit adımı uygulamanız gereken gizli bir klasör vardır:

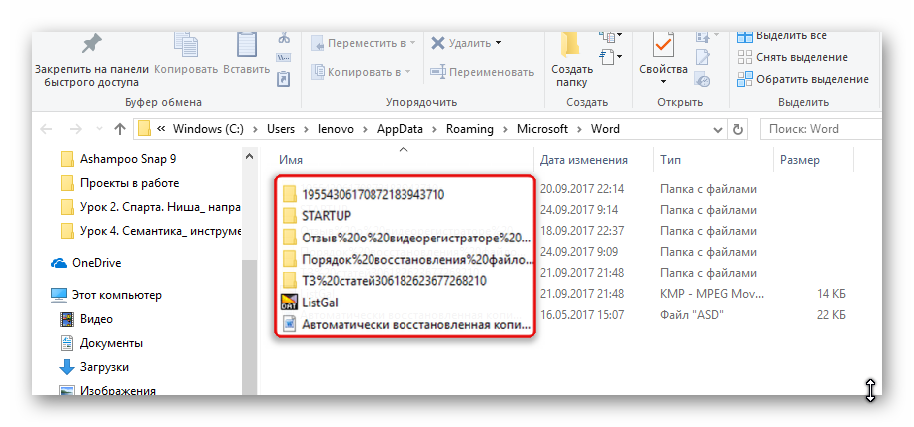
Yöntem 4: Orijinal dosyadan kurtarma.
Kaydedilmemiş belge, iki adımda bulunan sistemin orijinal Word dosyasında da kalabilir:
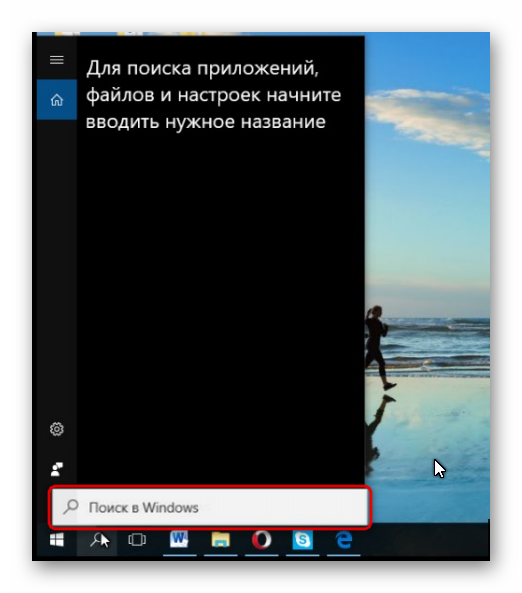
Yukarıda açıklanan yöntemlerin tümü farklıdır ancak her biri, geri yüklenmesi gereken Word belgesini bulmanıza yardımcı olmak için tasarlanmıştır. Bunlardan en az biri kesinlikle sorununuzu çözecektir.
En önemli anda “Kaydet” düğmesini kaçırdığımda hafızamda sonsuza kadar iki üzücü hikaye kazındı. Bir keresinde benimle konuşmaya yeni başladılar ve ikinci seferde o kadar acelem vardı ki, bilgisayar başında giyinik olarak işimi bitirdim. O zamanlar dikkatin dağılması ve makul bir hızın aşılması çok fazla sinire mal oluyordu.
Hayatınızda mutlaka benzer ofis felaketleri yaşandı ve sonrasında duygularınızı serbest bırakmak ve aptal makineye kimin patron olduğunu göstermek istediniz. Aynen eski popüler videodaki gibi.
Ancak bir dahaki sefere yerel Mac'iniz yerine ithal ikameli bir Elbrus alacağınızı fark ederek kendinizi kısıtladınız. Kendinizi tutku halinden nasıl korursunuz ve yaptırımların kurbanı olarak alay konusu olmazsınız? Word'ün, isteklerinizin aksine, reddetmeye karar verdiğiniz şeyi (ister bilinçli ister yanlışlıkla) hala yedekte tuttuğunu bilmek yeterlidir.
Ana metin düzenleyici penceresini açın ve ilk bölüm olan Ayrıntılar'a gidin. İstenilen işlevi bulacağınız “Belge Yönetimi” simgesine tıklayın.
“Kaydedilmemiş belgeleri kurtar” seçeneğine tıklayın, ardından varlığını unutmuş olduğunuz birkaç dosyanın bulunduğu bir Word servis klasörü göreceksiniz.
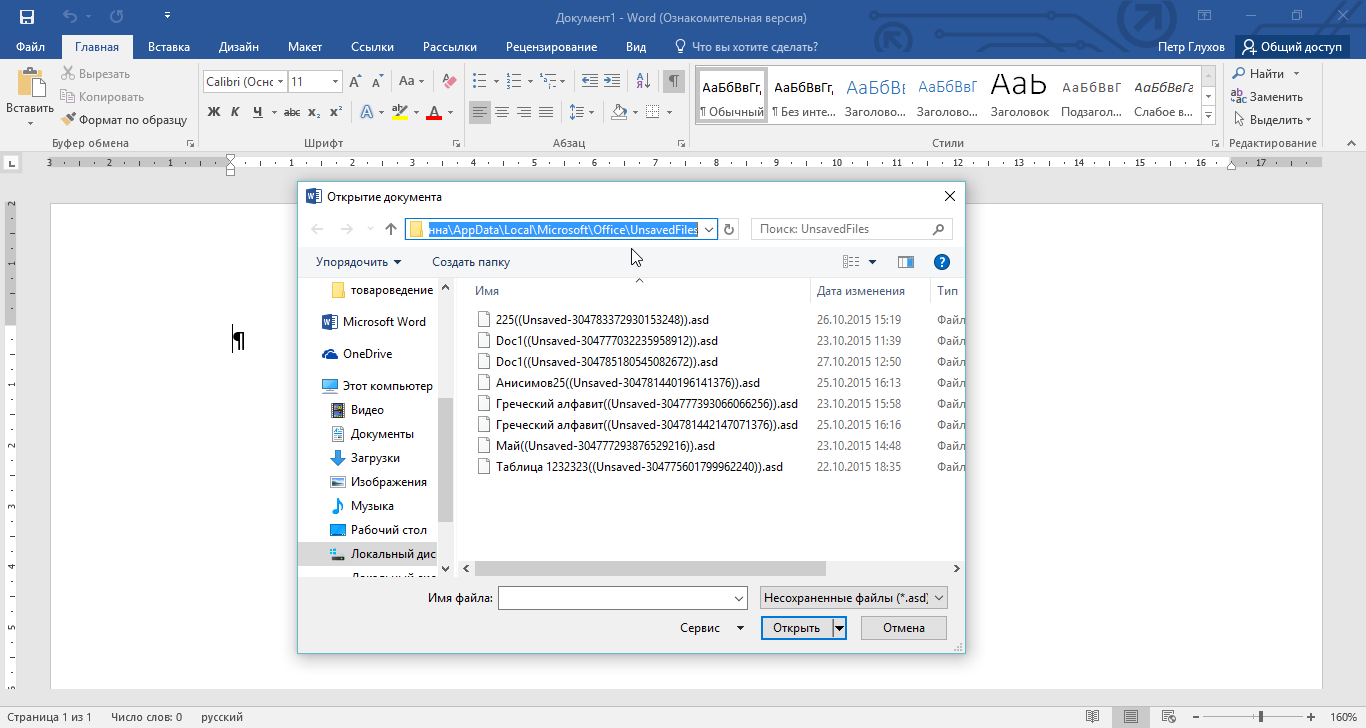
Umarım şanslısınızdır ve belgenin tamamını, en kötü ihtimalle çoğunu, unutulmaktan kurtarırsınız. Ancak, yalnızca programın ayarlarında "Kaydetmeden kapatırken son otomatik kaydedilen sürümü kaydet" onay kutusunun bulunması durumunda şansın size gülümseyeceğini anlamak önemlidir. Gülümsemenin genişliği doğrudan otomatik kaydetme aralığına bağlıdır.
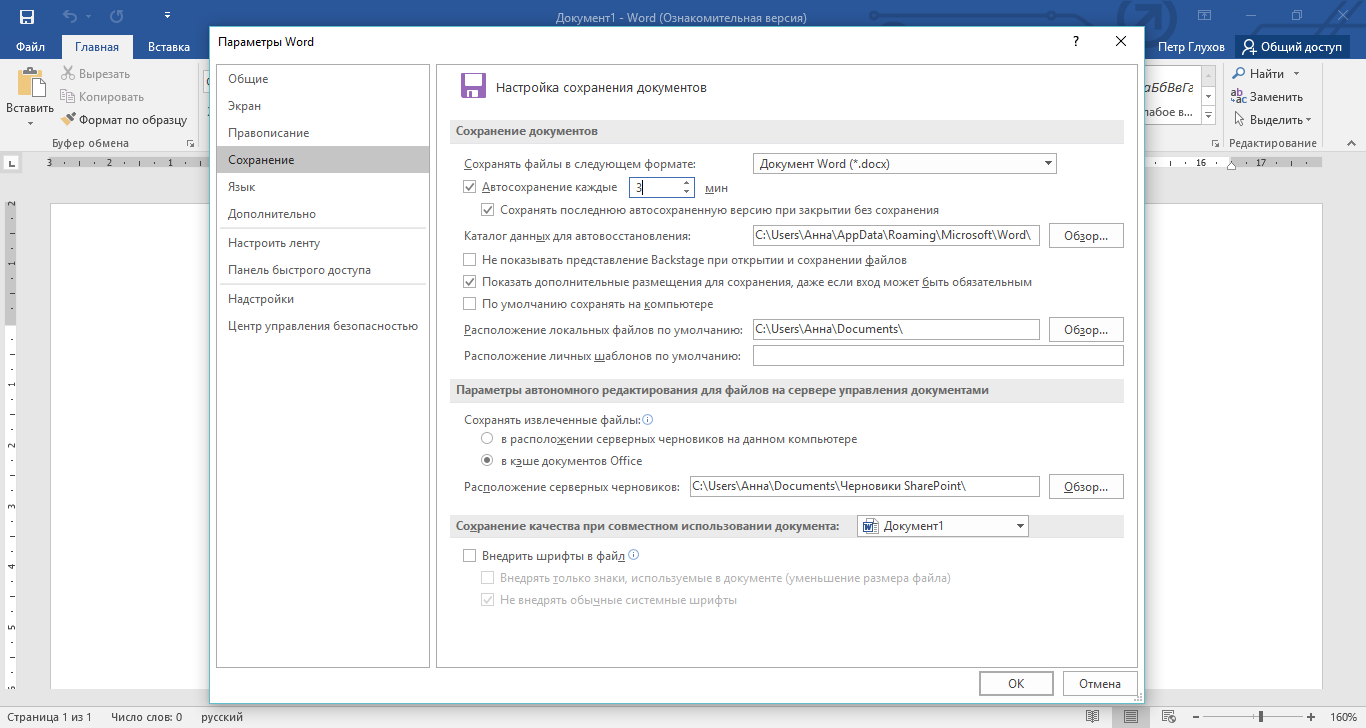
Yanılmıyorsam kaydetme özelliği varsayılan olarak etkindir. Ancak aralık seti en uygun olanı değildir. 2-3 dakikaya indirmenizi tavsiye ederim.
Selamlar sevgili okurlarım İnternet sitesi ! Son zamanlarda neler yaşadığım hakkında hiçbir fikrin yok! Buraya pek sık bakmadığım açık. Sebebi sıradan: asıl iş ertelendi ve bazen düzgün uyumak için bile yeterli zaman yok. Bunlar okul için Eylül-Ekim aylarının “sıcak” aylarıdır. Yılın başı, raporlar, evraklar ve en korkunç şey muhtemelen PLANLAR!
Durumu düşünün, beş ders aldım, bunun yanında sınıf listelerine göre çok çalıştım, 4 rapor verdim, başka işler yaptım ve akşam 7 civarında eve geldim.
Ayrıca ertesi gün için planlar yapın, dersler saat 8.00'de başlıyor! Şimdi de son planı saat 23.00’te bitiriyorum, kafam artık pek net değil. Plan zaten hazır ve geriye kalan tek şey onu kaydedip çıktısını almak. Peki ne yapıyorum? Muhtemelen zaten Word 2010 kullandığımı hatırlıyorsunuzdur. Bana dosyayı kaydedip kaydetmeyeceğimi soruyor? Ve "Kaydet" düğmesini tıklamak yerine "İptal" düğmesini tıklıyorum!
Yavaş yavaş yanlış bir şey yaptığımı anlıyorum... Yaklaşık 10 dakika önce bu belgeyi yeniden kaydettim ama ondan sonra sol üst köşedeki değerli disket düğmesine hiç basmadım. Bir mucize umuduyla dosyayı açıyorum ve karşımda en başlangıç belgesini görüyorum...
Zaten herhangi bir duygu olmadan, bu dosyayı geri yüklemenin hala mümkün olduğunu fark etmeye başladım, her şeyi tekrar yazdırmak istemiyorum! Sevgili internetimize bir ricayla gidiyorum ve aman tanrım! Kendim için Word 2010'u yüklemiş olmam ne büyük bir lütuf! Dosyayı buldum ve geri yükledim! Adımları bilmek ister misiniz? Word 2007 için de oynanabilirler!
Kaydedilmemiş bir dosya nasıl kurtarılır
O yüzden adım adım anlatıyorum. Word 2010 yüklüyse yalnızca birkaç adımı uygulayın: DOSYA – SON – KAYITLI VERİLERİ GERİ YÜKLE. Son yazı ekranın sağ alt köşesindedir. Çizimin ekran görüntüsünü almayacağım, bu yazıyı kendiniz kolayca bulabilirsiniz. Kaydedilmemiş bir dosyanın nasıl kurtarılacağını göreceğiniz bir pencere açılacaktır.
Word 2007'niz varsa aşağıdakileri yapmanız gerekecektir.
1. BELGELERİM'e gidin, HİZMET – KLASÖR ÖZELLİKLERİ menüsünü arayın. Açılan pencerede GÖRÜNÜM sekmesini seçin ve KORUNAN SİSTEM DOSYALARINI GİZLE (önerilir) seçeneğinin yanındaki kutunun işaretini kaldırın ve GİZLİ DOSYA VE KLASÖRLERİ GÖSTER seçeneğinin yanındaki kutuyu işaretleyin. Bundan sonra Tamam'ı tıklayın.
2. Şimdi yerel C sürücüsüne gidin ve orada C:Documents and SettingsUserLocal SettingsApplication DataMicrosoftOfficeUnsavedFiles klasörünü seçin. Bu adreste kaydedilmemiş geçici dosyalarınızı bulabilirsiniz.
Bir şey var ki, Otomatik Kaydetme Ayarlarını 10 dakikadan fazla bir süreye ayarlarsanız, kaydedilen dosyayı geri getirme olasılığınız düşüktür. Otomatik kaydetmeyi 5-10 dakika sonraya ayarlamanızı tavsiye ederim.
Bunu yapmak için Word 2010'da şu adımları izleyin:
DOSYA-SEÇENEKLER-KAYDET-OTOMATİK-KAYDET HER 10 dakikada bir.
Soruma bu şekilde cevap verdim ve umarım bu makale sizin için de faydalı olacaktır!
Artık Worde'de biliyorsunuz. Benim yaşadığım paniğe kapılmayacağını düşünüyorum.
Ve Word 2010'u A'dan Z'ye öğrenmek istiyorsanız kursu izlemenizi tavsiye ederim.
Saygılarımla Svetlana Bukhtoyarova!
Talimatlar
Microsoft Word'de çalıştınız. Bilgisayarınızı yeniden başlatın ve Microsoft Word'ü açın. Program, kaydedilmemiş tüm veriler için size kendi formatında bir istek göndermelidir. Bu dosyaları açın ve en fazlasını bulun tam versiyon Arızadan önce üzerinde çalıştığınız belge. Parantez içinde "Geri yüklendi" olarak işaretlenecektir. İhtiyacınız olanı bulduğunuzda verileri başka bir belgeye kaydedin.
İstek görünmezse, MS Word penceresindeki "Araçlar" sekmesine ve ardından "Seçenekler"e tıklayın. “Kaydet” sekmesinde bir “Dosya Konumu” seçeneği bulunmalı, donanım arızası nedeniyle beklenmedik şekilde kapatılan tüm kaydedilmemiş dosyaların konumunun yolunu belirtmelidir veya yazılım. Word 2007'de bu yolu Microsoft Office düğmesi ve Word Seçenekleri aracılığıyla bulabilirsiniz. Yol “Kaydetme” sekmesinde işaretlenmiştir.
“Her n dakikada bir otomatik kaydet” kutusunu işaretlemediyseniz, öncelikle bu ihmali acilen düzeltin ve ikinci olarak dosyayı zorla geri yüklemeyi deneyin. Dosya açma panelini çağırın, kayıp belgenizi seçin ve “Aç” butonunun sağ alt köşesindeki oka tıklayarak “Aç ve Kurtar” seçeneğini seçin.
Bu işe yaramazsa, dosyayı manuel olarak bulup geri yüklemeyi denemeniz gerekecektir. Bunu yapmak için Masaüstüne dönün, Başlat düğmesine tıklayın ve Ara'yı bulun. Aramada “Dosya adının bir kısmı veya dosya adının tamamı” seçeneğini seçin ve *.ASD yazın. Arama kapsamınızı Bilgisayarım olarak ayarlayın ve Ara'ya tıklayın. Bilgisayar "kayıp belgenin adı.asd" adını taşıyan dosyanızı bulursa Word'e dönün. Belgeleri açmaya gidin ve “Dosya türü” listesinden “Tüm dosyalar (*.*)” seçeneğini seçin. Belge listesi arasında uzantıya sahip dosyanızı bulun. asd'yi açıp açın. Bilgisayarınızı yeniden başlatın, Word'ü başlatın ve belgeniz ekranın sol tarafında görünüyorsa hemen kaydedin.
Belki bunun da faydası olmaz. Daha sonra geçici dosyalar arasında tmp uzantılı dosyayı bulmaya çalışmalısınız. Bunu yapmak için, bilgisayar aramasına geri dönmeniz gerekecek, ancak dosya parametrelerinde *.TMP'yi ve köşeli çift ayraçları “Son değişiklikler ne zaman yapıldı?” öğesinin yanına ayarlayın. tarihleri belirtin. Belge bulunursa Word'e dönün. Dosya açma panelini çağırın, kayıp belgenizi seçin ve “Aç” butonunun sağ alt köşesindeki oka tıklayarak tekrar “Aç ve Kurtar” seçeneğini seçin.
Bu durumda belge tespit edilmemiş olsa bile, bir umut vardır; bilgisayar bazı geçici dosyaları kaydeder ve adlarını yaklaşık işaretiyle (~) başlatır. Arama'da, "Dosya adının bir kısmını veya dosya adının tamamını" *.TMP yerine ~*.* olarak değiştirin. Ve aynı tarihleri değişiklik parametrelerinde bırakarak çalıştırın yeni arama. Bulunan belge önceki durumda olduğu gibi ele alınmalıdır.
Başka bir belge oluşturma programında çalışıyordunuz.
Başlat menüsündeki Donatılar menüsünden Word Pad'i açın. "Dosya" ve ardından "Aç" düğmesine tıklayın. Kayıp dosyanın adını girin. Program dosyayı dönüştürmenizi istediğinde "hayır"ı seçin. Kurtarılan dosyayı WordPad kullanarak kaydetmek için menüden "Kaydet" komutunu seçin ve "Tamam"ı tıklayın.
Microsoft Word'de çalışmaya başlamadan önce Otomatik Kaydetme özelliğinin açık olduğundan emin olun. Sizin için uygun olan, sonrasında belgelerin kaydedileceği zamanı ve programın bunları kaydedeceği klasörü seçin. Hiç kimse başarısızlıklardan muaf değildir - işinize önceden dikkat edin.
Kaynaklar:
- Microsoft Desteği
- kaydedilmemiş bir word belgesi nasıl kurtarılır
- Bir Excel belgesini kaydedip kapattıktan sonra kurtarma
Çoğu zaman, Microsoft Office'te çalışırken, kullanıcılar bir nedenden dolayı unutuyor veya tasarruf edecek zamanları yok dosyaüzerinde çalışıyorlardı ve kaydedilmemiş belge kapatıldığında bilgiler kayboluyor. Eğer kaydetmediyseniz dosya ve programı kapattıysanız, bu, tüm çalışmanızın Microsoft Office'te kaydedilmeden kaybolduğu anlamına gelmez. dosya geri yüklenebilir.
Talimatlar
Power Point'te program sizden kaydedilmemiş sunumları kurtarmanızı isteyecektir. Otomatik olarak kaydedilen taslaklarınızı göreceğiniz yeni bir pencere açılacaktır. Doğru olanı seç dosya açın ve ardından menüden "Farklı Kaydet" seçeneğini seçin.
Ayrıca geri yükleme dosya“Dosya” menüsünden “Bilgi” seçeneğini ve ardından “Sürüm Kontrolü”nü seçerek yapabilirsiniz. Açılan pencerede kaydedilmemiş belgeleri kurtarmak için düğmeye tıklayın.
Kaynaklar:
- bir sunum nasıl geri yüklenir
Önemli belgeler genellikle Microsoft Word'de oluşturulur - eğitim, iş ve diğer dosyalar, bunların kaybolması kullanıcının faaliyetlerine ciddi şekilde zarar verebilir. Ancak bazen kaydedilmemiş belgeler beklenmedik bir elektrik kesintisi, bilgisayar sistemi çökmesi, program hatası veya diğer olaylardan sonra kaybolur ve bu durumda belgenin kurtarılması gerekir. Microsoft Word'de birkaç tane var basit yollar belge kurtarma.

Talimatlar
Çıkarılabilir bir aygıtta depolanan bir metin dosyasıyla çalışıyorsanız, uzak modda bulunan ve buna göre yine uzak modda da kaydedilen belgenin yerel bir kopyasının otomatik olarak oluşturulmasını etkinleştirin. Bunu yapmak için ana Word menüsünü açın ve Word Seçenekleri'ni açın.
"Gelişmiş" sekmesini seçin ve "Kaydet" bölümünü bulun. “Uzak dosyaları bu bilgisayara kopyala ve kaydederken güncelle” satırının yanındaki kutuyu işaretleyin.
Dosyanız bir ağda veya çıkarılabilir depolama aygıtında değil de sabit sürücünüzde bulunuyorsa, programı yedek kopyaları otomatik olarak kaydedecek şekilde yapılandırabilirsiniz. Bilgisayarınızı yanlışlıkla kapatırsanız veya program çökerse, belgenin yedek kopyadan otomatik olarak geri yüklenmesi başlayacaktır.
Otomatik kaydetmeyi ayarlamak için Word'ün ana menüsünü açın ve ardından Word Seçenekleri'ni açın. Yukarıda açıklanan durumda olduğu gibi, "Gelişmiş" sekmesinde "Kaydet" bölümünü bulun ve zaten orada değilse "Her zaman bir yedek kopya oluştur" satırının yanındaki kutuyu işaretleyin.
Otomatik olarak açılmazsa yedek kopyayı açmak için “Dosya” -> “Aç” bölümünü seçin ve ardından “Dosya türü” penceresinde değeri “Tüm dosyalar” olarak ayarlayın. Belgenizin bulunduğu klasörde ayrıca wbk formatında kaydedilen yedek kopyaları da bulunmaktadır. Görüntülenecek klasörü tablo olarak ayarlayın ve “Word'ün kayıtlı kopyası” türünden istediğiniz dosyayı seçin.
Dosya hasar görmüşse ve onu normal şekilde açmak mümkün değilse, kurtarma işlevini kullanın - programı çalıştırın ve "Dosya" menüsünde "Aç" seçeneğini seçin ve ardından Explorer'da gerekli belge. Aç düğmesinin sağındaki oka tıklayın ve “Aç ve geri yükle” alt kategorisini seçin. Enter tuşuna basın.
Hasarlı dosyayı başka bir programla da açabilirsiniz (örneğin HTML veya txt formatında). Bu durumda, tüm biçimlendirme kaybolacak ancak metnin kendisi korunacaktır.
Bilgisayara manuel olarak kaydetmediğimiz bazı dosyalar sabit sürücüden açılabilir. Çoğu durumda bu, yedek kopyaların periyodik olarak oluşturulmasını sağlayan belirli programlar tarafından oluşturulduklarında meydana gelir.

Talimatlar
İnternetten indirdiğiniz bir dosyayı görüntülemek için açtıysanız ve kaydetmeden tekrar bulamıyorsanız, şu dizinde bulunan Temp klasörünü kontrol edin: C:/Documents and Settings/Kullanıcı Adı/Local Settings/Temp . Tüm geçicileri içerir Dosyalar Tarayıcınızı belirli bir süre kullanırken kullandığınız, tarayıcı ayarlarınızda belirlediğiniz. Gelecekte bilgi kaybetmemek için ayarları klasör verilerini manuel olarak temizleyecek şekilde ayarlamak en iyisidir.
Belgeyi Microsoft Office'e kaydetmediyseniz önceden düzenlenen dosyaları geri yükleme işlevini kullanın. Bu, sistemin belgelerin periyodik olarak otomatik olarak kaydedilmesini sağlaması nedeniyle yapılır. Düzenleme için kullanılan MS Office programını açın ve ardından kaydedilmemiş belgeleri (veya Excel'deki çalışma kitaplarını) kurtarma seçeneğini seçin.
Diğer programlarda düzenlenen kaydedilmemiş dosyaları görüntülemek için, kullandığınız yazılımın menüsünü kontrol ederek kaydedilmemiş verileri geri yüklemeye yönelik bir işlevin olup olmadığını kontrol edin. Ayrıca, öncelikle bilgisayar kontrol panelindeki Klasör Seçenekleri menüsündeki gizli sistem öğelerinin görünürlüğünü açarak, yerel sürücünüzdeki Uygulama Verileri menüsünde bulunabilecek geçici depolama klasörlerini de kontrol edin.
Düzenlenmiş kaydedilmemiş verilerin yedek kopyalarını bulamazsanız, sistem klasörlerini ve gizli sistem öğelerini taramak için gelişmiş seçenekleri etkinleştirirken bilgisayarınızın yerel sürücüsünde dosya adına göre arama yapın. Dosyanızın yaklaşık oluşturulma tarihini eklediğinizden emin olun. Ayrıca kullandığınız programda yeni dosyalara varsayılan olarak atanan adı da belirtin.
Konuyla ilgili video
Yararlı tavsiye
Düzenlenen dosyaları periyodik olarak kaydedin ve kesintisiz bir güç kaynağı kullanın.
Kapatılan dosyaları kaydetmeden geri yükleme belge ov Kelime birkaç şekilde yapılabilir. Hepsi sistemin yerleşik mekanizmalarını kullanır ve ek yazılım gerektirmez.
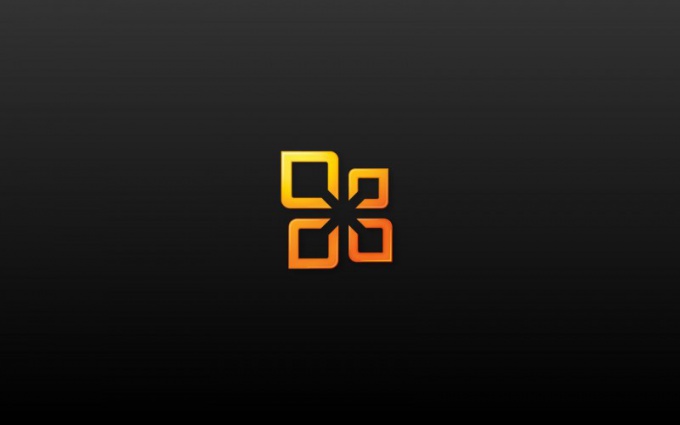
İhtiyacın olacak
- - Microsoft Word 2003 veya 2007
Talimatlar
Orijinal belgeyi bulmaya çalışın. Bunu yapmak için, “Başlat” düğmesine tıklayarak ana sistem menüsünü çağırın ve “Asistanı Kullan” düğmesine tıklayarak arama asistanı yardımcı programını etkinleştirin. Açılan iletişim kutusunda “Tüm dosyalar ve klasörler” seçeneğini seçin ve geri yüklenecek belgenin adını ilgili alana yazın. “Nereye Bakmalı” dizininde “Bilgisayarım” seçeneğini seçin ve seçilen eylemi “Bul” butonuna tıklayarak onaylayın.
“Dosya adının bir kısmı veya dosya adının tamamı” satırına tipik olarak .doc uzantısını girin. belgeler Dosya adını hatırlamıyorsanız Word'e gidin ve Bul düğmesine tekrar tıklayın.



