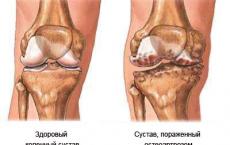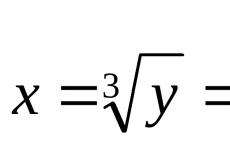Bir sütunun Excel ortalaması. Microsoft Excel'de minimum, maksimum ve ortalama değeri hesaplama
Aralıkta boş hücre yoksa ve yalnızca sayılar, metin vb. olmadan, günlük yaşamda alıştığımız gibi ortalama değer formülü hesaplanacaktır. Formülü manuel olarak veya bir sonraki hücreye ekleyerek aynı hücredeki ağırlıkların toplamına bölebilirsiniz. Bizim durumumuzda 18,9 rakamı ortalama değere (haftada 32,8 dolar) güvenilemeyeceğini gösteriyor. Değerleri belirli bir koşulu karşılayan tüm hücrelerin ortalamasını bulalım.
Argüman listesine doğrudan girilen sayıların Boolean değerleri ve metinsel gösterimleri dikkate alınır. Hata değeri olan argümanlar veya sayılara dönüştürülemeyen metinler hatalara neden olur. Hesaplamalarda sayıların boole değerleri ve metin gösterimlerinin dikkate alınması gerekiyorsa ORTALAMA işlevini kullanın. Yalnızca belirli kriterleri karşılayan değerlerin ortalamasını almak istiyorsanız EĞERORTALAMA veya EĞERORTALAMA işlevini kullanın.
Ortalama değer, bir dizi sayının toplanması ve ardından elde edilen toplamın bu sayılara bölünmesiyle hesaplanan aritmetik ortalamadır. Medyan, bir sayı kümesinin ortasında yer alan sayıdır, yani sayıların yarısı medyandan büyük, sayıların yarısı medyandan küçük değerlere sahiptir.
Bu kutu işaretlenirse boş hücreler dikkate alınmaz ancak sıfır değerler dikkate alınır. Bu yazıda ortalamalar hakkında daha önce başlattığımız konuşmaya devam edeceğiz. Ortalamanın özü, asıl amacı ve ağırlıklı ortalamaya ilişkin yazılarda ortalamalarla ilgili bazı soruların ele alındığını hatırlatayım. Göstergenin özellikleri ve ilk verilere bağlı davranışı da dikkate alındı: küçük bir örnek ve anormal değerlerin varlığı.

Ama şimdi bahçede 21. (yirmi birinci) yüzyıl ve elle saymak oldukça nadirdir ki bu ne yazık ki pek de öyle değil daha iyi taraf Vatandaşların zihinsel yeteneklerini etkiler. Hesap makinelerinin bile modası geçti (programlanabilir ve mühendislik olanlar dahil), özellikle abaküs ve slayt kuralları.
Şimdilik, veri analizinin teorik konularına daha fazla dikkat etmeye karar verdim, böylece örneğin Excel'de hesaplamaları açıklarken şu bilgilere başvurabilirim: temel bilgi istatistikler hakkında. Aritmetik ortalama en sık kullanılan istatistiklerden biridir.

Excel'de aritmetik ortalamanın hesaplanması
Elbette öyledir, Excel formüle göre hesaplama yapar, ancak formülün biçimi ve sonuç büyük ölçüde kaynak verilere bağlıdır. Ve başlangıçtaki veriler, dinamik, yani değiştirilebilir olmak üzere çok farklı olabilir.
Parantez içinde, fare (bilgisayar) ile yapılması uygun olan ortalama değerin hesaplandığı başlangıç verilerinin aralığı belirtilir. Bu formül var harika mülk, bu ona değer verir ve manuel toplamanın değer sayısına bölünmesiyle olumlu şekilde karşılaştırılır.

Öncelikle formülün yerleştirileceği hücreyi seçmeniz gerekir. Formülü parantez içinde çağırdıktan sonra, ortalama değerin hesaplanacağı veri aralığını girmeniz gerekecektir.
Ayrıca tüm işlevleri çağırmanın standart bir yolu vardır. Fonksiyonların (formüllerin) yazıldığı satırın başındaki fx butonuna tıklayıp Fonksiyon Sihirbazını çağırmanız gerekmektedir. Tekrar "Enter" veya "OK" tuşuna basın Hesaplamanın sonucu formül içeren hücreye yansıtılacaktır.
Standart sapma: Excel'deki formül
Tahmin edebileceğiniz gibi, ORTALAMA formülü yalnızca basit aritmetik ortalamayı hesaplayabilir, yani her şeyi toplar ve terim sayısına (eksi boş hücre sayısı) böler.
Excel'de hazır bir formül yok, en azından ben bulamadım. Bu nedenle burada birkaç formülün kullanılması gerekecektir. Genel olarak, Excel geliştiricilerinin bu anı tamamlamadığı açıktır. "Yarı otomatik" modda atlatıp ağırlıklı ortalamayı hesaplamamız gerekiyor. Bu fonksiyonla yan sütundaki ara hesaplamayı ortadan kaldırabilir ve payı tek fonksiyonda hesaplayabilirsiniz.
Genel olarak Excel'deki aynı görevler çözülebilir Farklı yollar Bu da elektronik tabloyu çok esnek ve pratik hale getirir. Bunu yapmak için hazır bir ORTALAMAIF formülü vardır. Ayrıca böyle bir fırsat da var - ARA SONUÇLAR işlevi. Formül seçim parametresine 1 (toplamda olduğu gibi 9 değil) koymalısınız.
Ancak yukarıda anlatılanlar vakaların %90'ında meydana gelir ve başarılı bir uygulama için oldukça yeterlidir. Excel'de aritmetik ortalama. Excel elektronik tabloları her türlü hesaplama için en uygun olanlardır. Bilgisayarlarımızda ne kadar güçlü bir aracın olduğunu düşünmüyoruz bile, bu da onu tam potansiyeliyle kullanmadığımız anlamına geliyor. Birçok ebeveyn bilgisayarın sadece pahalı bir oyuncak olduğunu düşünüyor.
Sayıların aritmetik ortalaması nasıl bulunur?
Excel'de hücrelerin hızlı toplamı hakkında zaten konuşmuştuk ve bugün aritmetik ortalamadan bahsedeceğiz. Bu tür konular için puanların aritmetik ortalamasını hesaplamamız gerektiğini varsayalım. Aşağıdaki Bağımsız Değişkenler ve İşlevler penceresi açılır.
İki sütundan oluşan bir tablo vardır: tekrarlanan metin değerlerine sahip bir sütun ve sayılara sahip bir sütun. Yalnızca benzersiz metin değerlerine sahip satırlardan oluşan bir tablo oluşturalım. Sayısal sütunda ortalamayı hesaplayacağız.
İşlerinde birçok kişinin Excel'deki ortalama değeri hesaplaması gerekir. Bunu yapmanın en kolay yolu ortalama değer fonksiyonlarını kullanmaktır, ihtiyaca göre bunlardan birkaçı vardır. Ortalamayı bulmanın en kolay yolu ORTALAMA işlevidir. Daha fazla bir şeye gerek yok gibi görünüyor. Ancak bu kadar basit bir durumda bile nüanslar var. Bu işlev yalnızca sayılarla çalışır. Ancak örneğin metin içeriyorsa, böyle bir hücre hesaplamalarda dikkate alınmayacaktır.
ORTALAMA bu değerleri göz ardı edecek ve yalnızca sayısal değerlerin ortalamasını alacaktır. Ve bu doğru olmayabilir. Bu gibi durumlarda metni sıfırlarla değiştirebilir veya diğer işlevleri kullanabilirsiniz. Boolean'ları ve metni dikkate alan ortalama değer fonksiyonuna ORTALAMA adı verilir. En iyi stok yöneticisinin kim olduğunu bulmak amacıyla son altı haftanın hisse senetlerini analiz etmeye karar veriyorsunuz.
Hisse senedinin ortalama değeri ilk bakışta her iki yöneticinin de aynı şekilde çalıştığını gösteriyor. Örneğimizde, ortalamayla birlikte standart sapmayı hesaplamak için STDSAPMA Excel fonksiyonunu kullandık.
C12 hücresini seçin ve aritmetik ortalamayı hesaplamaya yönelik formülü buraya yazmak için İşlev Sihirbazı'nı kullanın. Not: ORTALAMA işlevi ortalamayı, yani istatistiksel dağılımdaki bir sayı kümesinin merkezini hesaplar. Standart sapma 0'a ne kadar yakınsa ortalama o kadar güvenilirdir. Aritmetik ortalamayı bulmak için kümedeki tüm sayıları toplayıp toplamı sayıya bölmeniz gerekir. En basit şey, verileri içeren bir tablo çizmeniz ve altta, son satırda ortalama değeri göstermeniz gerekiyorsa.
Sayısal ifadelerle çalışırken bazen ortalama değerlerinin hesaplanmasına ihtiyaç duyulur. aritmetik ortalama denir. Microsoft'un bir elektronik tablo düzenleyicisi olan Excel'de, bunu manuel olarak hesaplamak değil, özel araçlar kullanmak mümkündür. Bu yazıda aritmetik ortalamayı bulmanızı ve görüntülemenizi sağlayacak yöntemler sunulacaktır.
Yöntem 1: standart
Her şeyden önce, bunun için standart bir araç kullanmayı içeren Excel'de aritmetik ortalamanın nasıl hesaplanacağı yöntemini analiz edelim. Yöntem en basit ve kullanımı en uygun olanıdır ancak bazı dezavantajları da vardır. Ama onlar hakkında daha sonra, ama şimdi göreve geçelim.
- Hesaplanacak sayısal değerleri içeren sütun veya satırdaki hücreleri seçin.
- "Ana Sayfa" sekmesine gidin.
- "Düzenleme" kategorisindeki araç çubuğunda "Otomatik Toplam" düğmesine tıklayın, ancak açılır listenin görünmesi için yanındaki oka tıklamanız gerekir.
- İçinde "Ortalama" maddesine tıklamanız gerekiyor.
Bunu yaptığınız anda seçilen değerlerin aritmetik ortalamasının hesaplanmasının sonucu yanındaki hücrede görünecektir. Konumu veri bloğuna bağlı olacaktır; bir satır seçtiyseniz sonuç seçimin sağında, sütun aşağıdaysa sonuç olacaktır.
Ancak daha önce de belirtildiği gibi, Bu method dezavantajları da var. Dolayısıyla, bir hücre aralığından veya içinde bulunan hücrelerden değeri hesaplayamazsınız. farklı yerler. Örneğin, tablonuzda bitişik sayısal değerlere sahip iki sütun varsa, bunları seçip yukarıdaki adımları uygulayarak her sütun için ayrı ayrı sonuç elde edersiniz.
Yöntem 2: İşlev Sihirbazını Kullanma
Excel'de aritmetik ortalamayı bulmanın birçok yolu vardır ve bunların yardımıyla önceki yöntemin ima ettiği sınırlamaları aşmanın mümkün olması doğaldır. Şimdi Fonksiyon Sihirbazını kullanarak hesaplamalar yapmaktan bahsedeceğiz. İşte yapmanız gerekenler.
- Farenin sol tuşuna tıklayarak hesaplamanın sonucunu görmek istediğiniz hücreyi seçin.
- Formül çubuğunun solunda bulunan "İşlev Ekle" düğmesine tıklayarak veya Shift+F3 kısayol tuşlarını kullanarak İşlev Sihirbazı penceresini açın.
- Görünen pencerede listede "ORTALAMA" satırını bulun, seçin ve "Tamam" düğmesini tıklayın.
- İşlev bağımsız değişkenlerini girmek için yeni bir pencere açılacaktır. İçinde iki alan göreceksiniz: "Numara1" ve "Numara2".
- İlk alana hesaplamaya ilişkin sayısal değerlerin bulunduğu hücrelerin adreslerini girin. Bu hem manuel olarak hem de özel bir alet yardımıyla yapılabilir. İkinci durumda, giriş alanının sağ tarafında bulunan butona tıklayın. Sihirbaz penceresi çökecek ve hesaplama için hücreleri fareyle seçmeniz gerekecektir.
- Sayfanın başka bir yerinde veri içeren başka bir hücre aralığı bulunuyorsa, bunu "Sayı2" alanında belirtin.
- Gerekli tüm bilgileri girene kadar veri girişini yapın.
- Tamam düğmesini tıklayın.

Girişin tamamlanmasının ardından Sihirbaz penceresi kapanacak ve hesaplamanın sonucu en başta seçtiğiniz hücrede görünecektir. Artık Excel'de aritmetik ortalamanın nasıl hesaplanacağının ikinci yolunu biliyorsunuz. Ama son değil, o yüzden devam ediyoruz.
Yöntem 3: Formül Çubuğu Aracılığıyla
Excel'de aritmetik ortalamanın nasıl hesaplanacağına dair bu yöntem, öncekinden çok farklı değildir, ancak bazı durumlarda daha uygun görünebilir, bu yüzden onu çözmeye değer. Çoğunlukla bu yöntem yalnızca İşlev Sihirbazını çağırmanın alternatif bir yolunu sunar.

Listenin tüm eylemleri tamamlanır tamamlanmaz, önünüzde argümanları girmeniz gereken İşlev Sihirbazı penceresi görünecektir. Bunu önceki yöntemden nasıl yapacağınızı zaten biliyorsunuz, sonraki tüm eylemler farklı değil.
Yöntem 4: bir işlevi manuel olarak girme
Dilerseniz Excel'deki aritmetik ortalama formülünü biliyorsanız İşlev Sihirbazı ile etkileşime girmekten kaçınabilirsiniz. Bazı durumlarda manuel olarak girilmesi hesaplama sürecini birçok kez hızlandıracaktır.
Tüm nüansları anlamak için formülün sözdizimine bakmanız gerekir, şöyle görünür:
ORTALAMA(hücre_adresi(sayı), hücre_adresi(sayı))

Sözdiziminden, fonksiyon argümanlarında ya sayılacak sayıların bulunduğu hücre aralığının adresini ya da doğrudan hesaplanacak sayıların kendilerinin belirtilmesi gerektiği sonucu çıkar. Pratikte bu yöntemin kullanımı şu şekildedir:
ORTALAMA(C4:D6;C8:D9)
Yöntem 5: koşula göre hesaplama
- hesaplamanın gerçekleştirileceği hücreyi seçin;
- "işlev ekle" düğmesini tıklayın;
- görünen sihirbaz penceresinde listede "ne zaman" satırını seçin;
- Tamam'ı tıklayın.
Bundan sonra fonksiyon argümanlarını girmek için bir pencere görünecektir. Daha önce gösterilene çok benzer, ancak şimdi ek bir alan var - "Koşul". Durumun girilmesi gerekiyor. Yani "> 1500" girildiğinde yalnızca belirtilenden büyük değerler dikkate alınacaktır.
Çeşitli hesaplamalar ve verilerle çalışma sürecinde, genellikle ortalama değerlerinin hesaplanması gerekir. Sayıların toplanması ve toplamın sayılara bölünmesiyle hesaplanır. Programı kullanarak bir sayı kümesinin ortalama değerini nasıl hesaplayacağımızı öğrenelim. Microsoft Excel Farklı yollar.
Bir sayı kümesinin aritmetik ortalamasını bulmanın en kolay ve en bilinen yolu Microsoft Excel şeridindeki özel düğmeyi kullanmaktır. Bir belgenin bir sütununda veya satırında bulunan bir sayı aralığı seçiyoruz. "Ana Sayfa" sekmesinde, "Düzenleme" araç bloğundaki şeritte bulunan "Otomatik Toplama" düğmesine tıklayın. Açılır listeden "Ortalama"yı seçin.

Bundan sonra "ORTALAMA" fonksiyonu kullanılarak hesaplama yapılır. Seçilen sütunun altındaki veya seçilen satırın sağındaki hücrede, verilen sayı grubunun aritmetik ortalaması görüntülenir.

Bu yöntem basitlik ve rahatlık açısından iyidir. Ancak aynı zamanda önemli dezavantajları da var. Bu yöntemi kullanarak, yalnızca bir sütunda veya bir satırda sıralanmış sayıların ortalama değerini hesaplayabilirsiniz. Ancak bir dizi hücreyle veya bir sayfadaki dağınık hücrelerle bu yöntemi kullanarak çalışamazsınız.
Örneğin, iki sütun seçip yukarıdaki yöntemi kullanarak aritmetik ortalamayı hesaplarsanız, cevap tüm hücre dizisi için değil, her sütun için ayrı ayrı verilecektir.

Fonksiyon Sihirbazı ile Hesaplama
Bir hücre dizisinin veya dağınık hücrelerin aritmetik ortalamasını hesaplamanız gereken durumlarda İşlev Sihirbazı'nı kullanabilirsiniz. Hala ilk hesaplama yönteminden bildiğimiz ORTALAMA fonksiyonunu kullanıyor ancak bunu biraz farklı bir şekilde yapıyor.
Ortalama değer hesaplama sonucunun görüntülenmesini istediğimiz hücreye tıklıyoruz. Formül çubuğunun solunda bulunan "İşlev Ekle" düğmesine tıklayın. Veya klavyede Shift + F3 kombinasyonunu yazıyoruz.

İşlev Sihirbazı başlatılır. Sunulan işlevler listesinde "ORTALAMA"yı arıyoruz. Onu seçin ve "Tamam" düğmesine tıklayın.

Bu işleve ilişkin argümanlar penceresi açılır. Fonksiyon argümanları "Sayı" alanlarına girilir. Bunlar hem sıradan sayılar hem de bu sayıların bulunduğu hücre adresleri olabilir. Hücre adreslerini manuel olarak girmeniz sakıncalı ise veri giriş alanının sağında bulunan butona tıklamalısınız.

Bundan sonra, işlev bağımsız değişkenleri penceresi daraltılacak ve hesaplama için aldığınız sayfadaki hücre grubunu seçebileceksiniz. Daha sonra, fonksiyon argümanları penceresine dönmek için veri giriş alanının solundaki butona tekrar tıklayın.

Farklı hücre gruplarındaki sayılar arasındaki aritmetik ortalamayı hesaplamak istiyorsanız yukarıda "Sayı 2" alanında belirtilen adımların aynısını yapın. Ve bu, istenen tüm hücre grupları seçilene kadar devam eder.

Bundan sonra "Tamam" düğmesine tıklayın.

Aritmetik ortalama hesaplamanın sonucu, İşlev Sihirbazı'nı başlatmadan önce seçtiğiniz hücrede vurgulanacaktır.

Formül çubuğu
"ORTALAMA" işlevini çalıştırmanın üçüncü bir yolu vardır. Bunu yapmak için Formüller sekmesine gidin. Sonucun görüntüleneceği hücreyi seçin. Bundan sonra, şeritteki "İşlev kitaplığı" araç grubunda "Diğer işlevler" düğmesine tıklayın. "İstatistiksel" ve "ORTALAMA" öğelerini sırayla gözden geçirmeniz gereken bir liste görünür.

Ardından, yukarıda ayrıntılı olarak açıkladığımız işlev Sihirbazı'nı kullanırken olduğu gibi, tam olarak aynı işlev argümanları penceresi başlatılır.

Sonraki adımlar tamamen aynıdır.
Manuel fonksiyon girişi
Ancak dilerseniz "ORTALAMA" fonksiyonuna her zaman manuel olarak girebileceğinizi unutmayın. Şu yapıya sahip olacaktır: "=ORTALAMA(hücre_aralığı_adresi(sayı); hücre_aralığı_adresi(sayı))).

Elbette bu yöntem öncekiler kadar kullanışlı değil ve belirli formüllerin kullanıcının kafasında tutulmasını gerektiriyor ancak daha esnek.
Koşula göre ortalama değerin hesaplanması
Ortalama değerin olağan hesaplanmasına ek olarak, ortalama değerin koşula göre hesaplanması da mümkündür. Bu durumda, yalnızca seçilen aralıktan belirli bir koşulu karşılayan sayılar dikkate alınacaktır. Örneğin bu sayıların belirli bir değerden büyük veya küçük olması.
Bu amaçlar için EĞERORTALAMA işlevi kullanılır. ORTALAMA işlevi gibi, bunu İşlev Sihirbazı aracılığıyla, formül çubuğundan veya bir hücreye manuel olarak girerek çalıştırabilirsiniz. Fonksiyon argümanları penceresi açıldıktan sonra parametrelerini girmeniz gerekir. "Aralık" alanına, değerleri aritmetik ortalamayı belirlemek için kullanılacak hücre aralığını girin. Bunu "ORTALAMA" fonksiyonuyla aynı şekilde yapıyoruz.
Ve burada, "Koşul" alanında, hesaplamaya dahil edilecek belirli bir değeri, daha büyük veya daha küçük sayıları belirtmeliyiz. Bu, karşılaştırma işaretleri kullanılarak yapılabilir. Örnek olarak ">=15000" ifadesini aldık. Yani hesaplama için yalnızca 15000'den büyük veya ona eşit sayıları içeren aralıktaki hücreler alınacaktır.Gerekirse belirli bir sayı yerine ilgili sayının bulunduğu hücrenin adresini belirtebilirsiniz.
"Ortalama aralık" alanı isteğe bağlıdır. Verilerin girilmesi yalnızca metin içeriğine sahip hücreler kullanıldığında gereklidir.
Tüm veriler girildiğinde "Tamam" düğmesine tıklayın.

Bundan sonra, verileri koşulları karşılamayan hücreler hariç, seçilen aralık için aritmetik ortalamanın hesaplanmasının sonucu, önceden seçilmiş hücrede görüntülenir.

Gördüğünüz gibi Microsoft Excel'de seçilen sayı serisinin ortalama değerini hesaplayabileceğiniz bir dizi araç bulunmaktadır. Ayrıca, kullanıcı tanımlı kriterleri karşılamayan bir aralıktaki sayıları otomatik olarak seçen bir fonksiyon bulunmaktadır. Bu, Microsoft Excel'deki hesaplamaları daha da kullanıcı dostu hale getirir.
İyi günler, sevgili teorisyenler ve istatistiksel veri analizi uygulayıcıları.
Bu yazıda ortalamalar hakkında daha önce başlattığımız konuşmaya devam edeceğiz. Bu sefer teoriden pratik hesaplamalara geçeceğiz. Konu teorik olarak bile çok geniş. Pratik nüanslar eklerseniz daha da ilginç hale gelir. Ortalamanın özü, asıl amacı ve ağırlıklı ortalamaya ilişkin yazılarda ortalamalarla ilgili bazı soruların ele alındığını hatırlatayım. Göstergenin özellikleri ve ilk verilere bağlı davranışı da dikkate alındı: küçük bir örnek ve anormal değerlerin varlığı.
Bu makaleler genel olarak hesaplama kuralları ve ortalamaların doğru kullanımı hakkında iyi bir fikir vermelidir. Ancak şimdi 21. (yirmi birinci) yüzyılın bahçesinde manuel olarak sayma oldukça nadirdir ve bu ne yazık ki vatandaşların zihinsel yeteneklerine daha iyi yansımamaktadır. Hesap makinelerinin bile modası geçti (programlanabilir ve mühendislik olanlar dahil), özellikle abaküs ve slayt kuralları. Kısacası artık her türlü istatistiksel hesaplama Excel elektronik tablo işlemcisi gibi bir programda yapılıyor. Zaten Excel hakkında bir şeyler yazdım ama sonra geçici olarak bıraktım. Şimdilik, veri analizinin teorik konularına daha fazla dikkat etmeye karar verdim, böylece örneğin Excel'de hesaplamaları açıklarken temel istatistik bilgisine atıfta bulunulabilir. Genel olarak bugün Excel'de ortalamanın nasıl hesaplanacağını konuşacağız. Sadece aritmetik ortalamadan bahsettiğimizi açıklığa kavuşturacağım (evet, başka ortalamalar da var ama bunlar çok daha az kullanılıyor).
Aritmetik ortalama en sık kullanılan istatistiklerden biridir. Bir analistin bunu hesaplamak ve diğer göstergeleri hesaplamak için Excel'i kullanabilmesi yeterlidir. Ve genel olarak, Excel'e ustaca hakim olmayan bir analist, bir analist değil, bir sahtekardır.
Meraklı bir okuyucu şunu sorabilir: sayılacak ne var? - Formülü falan yazdım. Elbette öyledir, Excel formüle göre hesaplama yapar, ancak formülün biçimi ve sonuç büyük ölçüde kaynak verilere bağlıdır. Ve başlangıçtaki veriler, dinamik, yani değiştirilebilir olmak üzere çok farklı olabilir. Bu nedenle, bir formülü tüm durumlara uyacak şekilde ayarlamak o kadar da önemsiz bir konu değildir.
Basit bir taneyle başlayalım, sonra daha karmaşık ve buna göre daha ilginç olana geçelim. En basit şey, verileri içeren bir tablo çizmeniz ve altta, son satırda ortalama değeri göstermeniz gerekiyorsa. Bunu yapmak için, eğer bir "sarışın" iseniz, tek tek hücrelerin toplamını bir artı işareti yardımıyla (daha önce bunu parantez içine alıyordu) ve ardından bu hücrelerin sayısına bölerek kullanabilirsiniz. Eğer bir "esmer" iseniz, "+" işaretiyle ayrı ayrı belirlenmiş hücreler yerine, SUM () toplama formülünü kullanabilir ve ardından değer sayısına bölebilirsiniz. Ancak, daha ileri düzey Excel kullanıcıları hazır bir formülün olduğunu bilir - ORTALAMA(). Parantez içinde, fare (bilgisayar) ile yapılması uygun olan ortalama değerin hesaplandığı başlangıç verilerinin aralığı belirtilir.
Formül ORTALAMA
Excel istatistiksel fonksiyonu ORTALAMA oldukça sık kullanılır. Şuna benziyor.
Bu formül, kendisine değer veren ve değer sayısına bölünerek manuel toplamayla olumlu şekilde karşılaştırılan harika bir özelliğe sahiptir. Formülün hesaplandığı aralıkta boş hücreler varsa (sıfır değil boş), bu değer göz ardı edilir ve hesaplamanın dışında bırakılır. Böylece bazı gözlemlere ait veri yoksa ortalama değer küçümsenmeyecektir (toplamda boş bir hücre Excel tarafından sıfır olarak algılanır). Bu gerçek ORTALAMA formülünü bir analistin cephaneliğindeki değerli bir araç haline getirir.
Formüle ulaşmanın farklı yolları vardır. Öncelikle formülün yerleştirileceği hücreyi seçmeniz gerekir. Formülün kendisi formül çubuğuna manuel olarak yazılabilir veya görev çubuğundaki varlığından yararlanılabilir - "Ana Sayfa" sekmesi, sağ üstte otomatik toplam simgesi Σ bulunan genişletilebilir bir düğme vardır:

Formülü parantez içinde çağırdıktan sonra, ortalama değerin hesaplanacağı veri aralığını girmeniz gerekecektir. Bunu farenin sol tuşuna basıp istediğiniz aralığa sürükleyerek yapabilirsiniz. Veri aralığı sürekli değilse klavyedeki Ctrl tuşunu basılı tutarak istediğiniz yerleri seçebilirsiniz. Ardından "Enter" tuşuna basın. Bu yöntem çok kullanışlıdır ve sıklıkla kullanılır.
Ayrıca tüm işlevleri çağırmanın standart bir yolu vardır. Düğmeye basmak gerekiyor döviz fonksiyonların (formüllerin) yazıldığı satırın başında bulunur ve böylece Fonksiyon Sihirbazı'nı çağırır. Ardından, aramayı kullanarak veya listeden ORTALAMA işlevini seçin (tüm işlevler listesini "istatistik" kategorisine göre önceden sıralayabilirsiniz).

Fonksiyonu seçtikten sonra "Enter" veya "OK" tuşuna basın ve ardından aralığı veya aralıkları seçin. Tekrar "Enter" veya "OK" tuşuna basın Hesaplamanın sonucu formül içeren hücreye yansıtılacaktır. Her şey basit.
Excel'de aritmetik ağırlıklı ortalamanın hesaplanması
(modül 111)
Tahmin edebileceğiniz gibi, ORTALAMA formülü yalnızca basit aritmetik ortalamayı hesaplayabilir, yani her şeyi toplar ve terim sayısına (eksi boş hücre sayısı) böler. Ancak çoğu zaman aritmetik ağırlıklı ortalamayla uğraşmak zorunda kalırsınız. Excel'de hazır bir formül yok, en azından ben bulamadım. Bu nedenle burada birkaç formülün kullanılması gerekecektir. Korkmanıza gerek yok, ORTALAMA'yı kullanmaktan çok daha zor değil, sadece birkaç ekstra hamle yapmanız gerekiyor.
Aritmetik ağırlıklı ortalama formülünün, payda analiz edilen göstergenin değerlerinin ve karşılık gelen ağırlıkların çarpımlarının toplamını varsaydığını hatırlatmama izin verin. Doğru miktarı almanın farklı yolları vardır. Çoğu zaman, her bir değerin çarpımının ve buna karşılık gelen ağırlığın hesaplandığı ayrı bir sütunda bir ara hesaplama yapılır. Daha sonra bu işlerin toplamı elenir. Ağırlıklı ortalama formülünün payı ortaya çıkıyor. Daha sonra tüm bunlar aynı veya ayrı bir hücrede ağırlıkların toplamına bölünür. Buna benzer.

Genel olarak, Excel geliştiricilerinin bu anı tamamlamadığı açıktır. "Yarı otomatik" modda atlatıp ağırlıklı ortalamayı hesaplamamız gerekiyor. Ancak hesaplama sayısını azaltmak mümkündür. Bunu yapmak için harika bir SUMproduct fonksiyonu var. Bu fonksiyonla yan sütundaki ara hesaplamayı ortadan kaldırabilir ve payı tek fonksiyonda hesaplayabilirsiniz. Formülü manuel olarak veya bir sonraki hücreye ekleyerek aynı hücredeki ağırlıkların toplamına bölebilirsiniz.
Gördüğünüz gibi birkaç seçenek var. Genel olarak Excel'deki aynı görevler farklı şekillerde çözülebilir, bu da elektronik tablo işlemcisini çok esnek ve pratik kılar.
Aritmetik ortalamanın koşula göre hesaplanması
Ortalama değer hesaplanırken, tüm değerlerin hesaplamaya dahil edilmesinin gerekmediği, yalnızca belirli koşulları karşılayan gerekli değerlerin (örneğin, belirli ürün gruplarına ait mallar) dahil edilmesi gerektiği durumlar ortaya çıkabilir. Bunun bir formülü var ORTALAMA EĞER.
Ortalama değerin filtrelenen değerlerden hesaplanması gerekir. Ayrıca böyle bir fırsat da var - ARA SONUÇLAR işlevi. Formül seçim parametresine 1 (toplamda olduğu gibi 9 değil) koymalısınız.
Excel, ortalama değeri hesaplamak için oldukça fazla olanak sunar. Az önce ana ve en popüler yöntemleri anlattım. Mevcut tüm seçenekleri ortaya çıkarmak imkansız, milyonlarca var. Ancak yukarıda anlatılanlar vakaların %90'ında meydana gelir ve başarılı bir uygulama için oldukça yeterlidir. Burada asıl önemli olan ne yapıldığını ve neden yapıldığını açıkça anlamaktır. Excel analiz etmez, yalnızca hızlı bir şekilde hesaplama yapılmasına yardımcı olur. Herhangi bir formülün arkasında soğuk bir hesaplama ve yürütülen analize ilişkin ayık bir anlayış olmalıdır.
Belki de Excel'de aritmetik ortalamayı hesaplamak için bilmeniz gereken her şey buradadır.
Aşağıda EĞERORTALAMA işlevi ve Excel'de aritmetik ağırlıklı ortalamanın hesaplanması hakkında bir video bulunmaktadır.
17.02.2017
Excel bir elektronik tablodur. Çeşitli raporlar oluşturmak için kullanılabilir. Bu programda çeşitli hesaplamalar yapmak çok uygundur. Birçoğu Excel'in özelliklerinin yarısını bile kullanmıyor.
Okulda ve iş sırasında sayıların ortalama değerini bulmanız gerekebilir. Aritmetik ortalamayı program kullanmadan belirlemenin klasik yolu, tüm sayıları toplamak ve ardından elde edilen toplamı terim sayısına bölmektir. Sayılar yeterince büyükse veya raporlama amacıyla işlemin birçok kez yapılması gerekiyorsa hesaplamalar uzun sürebilir. Bu mantıksız bir zaman ve çaba kaybıdır, Excel'in yeteneklerini kullanmak çok daha iyidir.
Aritmetik ortalamayı bulma
Pek çok veri başlangıçta Excel'e kaydedilmiştir ancak bu gerçekleşmezse verilerin bir tabloya aktarılması gerekir. Hesaplama için her sayı ayrı bir hücrede olmalıdır.
Yöntem 1: "İşlev Sihirbazı" aracılığıyla ortalama değeri hesaplayın
Bu yöntemde aritmetik ortalamayı hesaplamak için bir formül yazmanız ve bunu belirtilen hücrelere uygulamanız gerekir.

Bu yöntemin ana sakıncası, her terim için hücreleri manuel olarak girmeniz gerekmesidir. huzurunda Büyük bir sayı sayılar pek uygun değil.
Yöntem 2: Seçilen hücrelerdeki sonucun otomatik hesaplanması
Bu yöntemde aritmetik ortalamanın hesaplanması yalnızca birkaç fare tıklamasıyla gerçekleştirilir. Herhangi bir sayıda numara için çok kullanışlıdır.

Bu yöntemin dezavantajı, yalnızca yakınlarda bulunan sayılar için ortalama değerin hesaplanmasıdır. Gerekli terimler dağınıksa hesaplama için seçilemezler. İki sütun seçmek bile mümkün değildir, bu durumda sonuçlar her biri için ayrı ayrı sunulacaktır.
Yöntem 3: Formül çubuğunu kullanma
İşlev penceresine gitmenin başka bir yolu:

En hızlı yol Menüdeki öğeleri uzun süre aramanıza gerek kalmayan.
Yöntem 4: Manuel Giriş
Ortalama değeri hesaplamak için Excel menüsündeki araçları kullanmanıza gerek yoktur, gerekli fonksiyonu manuel olarak yazabilirsiniz.

Menüde hazır programlar aramak yerine kendi elleriyle formüller oluşturmayı tercih edenler için hızlı ve kullanışlı bir yol.
Bu özellikler sayesinde herhangi bir sayının, sayısına bakılmaksızın ortalama değerini hesaplamak çok kolay olduğu gibi, manuel olarak hesaplamaya gerek kalmadan da istatistikler derleyebilirsiniz. Excel programının araçlarının yardımıyla herhangi bir hesaplamayı yapmak, akıldan veya hesap makinesi kullanmaktan çok daha kolaydır.