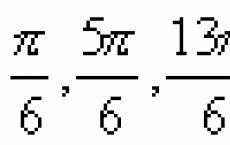Hogyan készítsünk prezentációt számítógépen lépésről lépésre. Kép fekete-fehérben
A prezentáció nagyszerű módja annak, hogy előadását érthetőbbé és érdekesebbé tegye a nyilvánosság számára. A prezentációk jelenleg főként a PowerPoint programban készülnek, amely a Microsoft irodai programcsomagjához tartozik. Ebben a cikkben olvashatsz egy kis lépésről lépésre utasításokat prezentációk létrehozása a Microsoft PowerPointban. A cikk releváns lesz a PowerPoint 2007, 2010, 2013 és 2016 esetében.
1. lépés: Indítsa el a PowerPoint programot.
A prezentáció létrehozásának megkezdéséhez egyszerűen indítsa el a PowerPoint. Ezt egy asztali parancsikon segítségével lehet megtenni.
Ha az asztalon nincs PowerPoint parancsikon, a Start menüben keresve elindíthatja a programot. Ehhez nyissa meg a Start menüt, és keresse meg a „PowerPoint” kifejezést.
2. lépés. Kiválasztjuk a jövőbeli prezentáció dizájnját.
A PowerPoint elindítása után azonnal elkezdheti a prezentáció létrehozását. A legjobb a tervezéssel kezdeni, ehhez lépjen a "Tervezés" fülre. Ezen a lapon a kész prezentációs tervek nagy listája látható. Válasszon egyet a rendelkezésre álló lehetőségek közül.

Az előre elkészített tervek listájától jobbra a Színek, Betűtípusok, Hatások és Háttérstílusok gombok találhatók. Ezekkel a gombokkal a kiválasztott dizájnt igényeinek megfelelően állíthatja be. Módosíthatja a szöveg színét és betűtípusát, a bemutató háttérszínét, és további effektusokat adhat hozzá.

Ha a kész minták nem elegendőek, akkor az interneten kereshet más PowerPoint-prezentációs sablonokat.
3. lépés: Hozzon létre diákat.
A terv kiválasztása után elkezdheti készíteni a diákat a jövőbeli bemutatóhoz. Ez a "Kezdőlap" lapon található "Dia létrehozása" gombbal történik. Kattintson a Dia létrehozása gomb alatti lefelé mutató nyílra az elérhető diák menüjének megnyitásához.

A megnyíló menüben többféle diák látható. Ezek a Cím dia, a Cím és objektum dia, a Szakaszcím dia, a Két objektum dia és így tovább. Válassza ki az Önnek megfelelő diatípust, és kattintson rá az egérrel. Például létrehozunk egy címet és egy tárgydiát. Ez egy új diát eredményez, amelynek a dia tetején a cím, alul pedig egy üres mező lesz.
Lépésszám 4. A létrehozott diák kitöltése.
A dia létrehozása után kitöltheti információval. A kezdéshez módosíthatja a dia címét, ehhez kattintson duplán a „Dia címe” feliratra, és írjon be egy másik szöveget.

A cím megadása után a cím alatti üres mezőt töltheti ki. Ha a fejléc alatt szöveg kell, akkor egyszerűen kattintson az üres mezőre, és írja be a kívánt szöveget.

Ha a címsor alatt más információ is szerepel, például videó vagy kép, akkor ehhez a mező közepén található gombokat kell használni. Hat gomb áll rendelkezésre táblázatok, diagramok, SmartArt, fényképek, a PowerPoint-könyvtárból származó képek és videók beszúrására.

Amikor prezentációkat hoz létre a PowerPointban, leggyakrabban fényképeket szúrnak be, ezért megfontoljuk ezt a lehetőséget. Ha egy fényképet szeretne beszúrni egy fájlból, kattintson a fotó képét tartalmazó gombra. Ezt követően megjelenik egy ablak a fénykép kiválasztásához. Válassza ki a kívánt fényképet, és kattintson a "Beszúrás" gombra.

A választott fotó ekkor megjelenik a dia címe alatt.

Így egyetlen diából PowerPoint bemutatót készített. Újabb dia hozzáadásához térjen vissza a Kezdőlap lapra, kattintson ismét az Új dia gombra, és adjon hozzá egy másik diát a bemutatóhoz. Ezt követően egy másik diát tölthet ki információkkal. Ismételje meg ezt az eljárást, amíg a bemutató el nem készül.
5. lépés: Tekintse meg a prezentáció előnézetét.
Az elkészített prezentáció értékeléséhez lépjen a "Diavetítés" fülre, és kattintson ott a "Kezdettől" gombra. Ezt követően a prezentáció teljes képernyőn megnyílik, és megtekintheti, hogyan fog kinézni kész formájában.

Kattintson az "Aktuális diáról" gombra is. Ebben az esetben a prezentáció lejátszása nem elölről indul, hanem attól a kerettől, ahol a prezentációval végzett munka közben megállt.
6. lépés: Mentse el a bemutatót.
A prezentáció létrehozása után el kell menteni. Ehhez nyissa meg a "Fájl" menüt, és válassza a "Mentés másként" lehetőséget.

Ennek eredményeként megnyílik egy ablak a fájl mentésére. Ebben az ablakban ki kell választania egy mappát, és kattintson a "Mentés" gombra. Ezzel egy .pptx formátumú PowerPoint-prezentációs fájlt kap, amelyet megnyithat, és folytathatja a prezentáció létrehozását.

Ha a prezentáció már készen áll a megjelenítésre, akkor további formátumban kell mentenie. Ehhez a „Fájl - Mentés másként” menüt ugyanúgy kell használnia, de mentés előtt módosítsa a formátumot „PowerPoint Demonstration”-ra.

A mentés után egy PPSX formátumú fájlt kap. Ennek a formátumnak az az előnye, hogy a prezentáció lejátszása a megnyitás után azonnal elindul, miközben a felület PowerPoint programok fel sem tűnik. A PPSX formátumú fájlok azonban nem szerkeszthetők, ezért a prezentációt PPTX és PPSX formátumban is el kell menteni.
Ma már szinte minden beszámolóhoz, beszédhez prezentáció is társul. Ez lehet tudományos konferencia, szakdolgozat védése, beszámoló az elvégzett munkáról, egy cég vagy vállalkozás fejlődésének előrehaladása egy bizonyos időszak alatt, a piacon megjelenő új termékek reklámozása és még sok más. Az előadás segít az előadónak minden szükséges információ vizuális formában történő bemutatásában. Beillesztheti a szükséges rajzokat, diagramokat, a munkája eredményét megjelenítő videókat, különféle hangfájlokat. Mindezeknek köszönhetően a hallgató jobban elkapja az anyagot, és emlékszik minden szükséges információra, amelyet el akart mondani.
A PowerPoint egy hatékony prezentációs eszköz. Kiváló prezentációt készíthet vele, amely minden szükséges követelménynek megfelel. Válasszon háttereket, címsorokat, színeket, szúrjon be grafikonokat, táblázatokat és diagramokat. Általánosságban elmondható, hogy hatalmas a terepe a cselekvésnek, most már minden a képzeletétől függ.
Ebben a cikkben megvizsgáljuk, milyen eszközökkel hozhat létre bemutatókat a PowerPointban. Diák hozzáadása és tervezése, szöveg írása, grafikonok, diagramok, táblázatok, video- és audiofájlok beszúrása.
Tehát úgy gondolom, hogy eldöntötte az előadás témáját. Fontos megérteni, hogy a prezentáció egy segédeszköz a cél eléréséhez, és az eredmény nagymértékben függ a jelentésétől. De egy szép és jól elkészített prezentációnak természetesen jelentős szerepe lesz.
Új diák hozzáadása
Indítsa el a PowerPoint programot a számítógépén. A "Kezdőlap" lapon kattintson a "Dia létrehozása" gombra, és válassza ki a javasolt elrendezések bármelyikét. Hozzáadhat üres oldalakat, területeket adhat hozzá címsorok, szövegek beírásához vagy kép beszúrásához.
A bal oldalon a prezentáció összes diája látható. Egy új oldal közvetlenül az ezen a területen az egérrel kiválasztott oldal után kerül hozzáadásra.
Diának a prezentációból való eltávolításához válassza ki a bélyegképét, ezek a bal oldalon jelennek meg, kattintson a gombra Jobb klikk egérrel, és a helyi menüből válassza a Dia törlése lehetőséget. Egy dia mozgatásához kattintson rá a bal egérgombbal, és anélkül, hogy elengedné, húzza a miniatűrt a másik kettő közé - a beillesztési pontot egy fekete vízszintes sáv jelöli.
Egy már hozzáadott dia elrendezésének megváltoztatásához jelölje ki azt, és a "Kezdőlap" lapon kattintson az "Elrendezés" gombra. Válassza ki a listából a kívántat.
Az összes leírt információt részletesen tárgyalja a cikk: hogyan lehet diát beszúrni egy PowerPoint bemutatóba. A linkre kattintva elolvashatja a cikket.
dia design
Annak érdekében, hogy a bemutatónk gyönyörű dizájnt kapjon, és az oldalak ne fehérek, lépjen a "Tervezés" fülre. A "Témák" csoportban kiválaszthatja a javasolt témák egyikét. Itt is választhat egy másik színsémát a kiválasztott témához: „Színek” a „Betűtípusok” és „Effektusok” bemutatóhoz.
Ha azt szeretné, hogy több prezentáció diája eltérő legyen, tartsa lenyomva a "Ctrl" gombot, és jelölje ki őket az egérrel. Ezután válassza ki a számukra kívánt témát.
A "Háttérstílusok" gomb segít megváltoztatni az oldal hátterét.
Ne használjon túl világos és rosszul kombinált színeket a bemutatóban - ez elvonja a néző figyelmét. Próbáljon három vagy négy színre korlátozni a témát.

Szöveg a dián
Ha olyan elrendezéseket választott, amelyekben a címek és a tesztek megadhatók, kattintson a kívánt területre, és írja be oda a szöveget. A szöveg egyébként bármely más dokumentumból kinyomtatható és beilleszthető.
Ha az oldalak üresek, lépjen a "Beszúrás" fülre, és válassza a "Felirat" lehetőséget. Az egér segítségével rajzoljon egy téglalap alakú területet a diára, ahová ezután beírhatja a szöveget. Ugyanígy bármely diához hozzáadhat új szövegbeviteli területet.
A szöveges terület mozgatásához vigye az egérmutatót a szegély fölé, ez négy irányba mutató nyíl formájában jelenik meg, nyomja meg az egér bal gombját, és anélkül, hogy elengedné, húzza a területet a lap másik helyére. A méretet úgy módosíthatja, hogy az egérmutatót az egyik jelölő fölé viszi.

A Betűtípus csoport Kezdőlap lapján választhatja ki a megfelelő betűtípust a szöveghez. Először jelölje ki a kívánt szöveget. Itt választhatja ki a szöveg stílusát, a sorok közötti távolságot, az igazítást stb.

Szöveg kiválasztásakor egy új lap jelenik meg a szalagon "Rajzeszközök". Itt választhatja ki a szövegnek és a beírt alaknak megfelelő stílust.

Írja be a címsorokat betűtípussal nagyobb méretű mint a főszöveg. Ne használjon rosszul olvasható betűtípust. A lap főszövege ne legyen sok, olyan méretű legyen, hogy a hátsó sorokból kiolvassák. Használja ugyanazt a betűtípust a címsorokhoz az összes dián, a törzsszöveg betűtípusának is azonosnak kell lennie.
Ne vigye túlzásba az aláhúzásokkal és másokkal. Válassza ki a szöveg színét úgy, hogy a kiválasztott háttér előtt olvasható legyen.
Képek, diagramok, táblázatok beszúrása
Az előadás érdekesebbé tételéhez a szöveget képekkel kell hígítani. Lépjen a "Beszúrás" fülre, és válassza a "Kép" lehetőséget. Keresse meg a kívánt képet a számítógépén, és kattintson a "Beszúrás" gombra. Az egérrel húzza bárhová az oldalon, és méretezze át.
Használhatja a másolás-beillesztés parancsokat is. Nyisson meg egy dokumentumot (például Word vagy File Explorer), keresse meg a kívánt képet, másolja ki, és illessze be a prezentáció egyik diájára.

Próbáljon meg ne nyújtani a kis képeket, hogy ne rontsa a minőségüket. Ne tegyen túl sok képet egy diára. Érdemes a képet külön diára tenni és aláírni.
Ha diagramot kell hozzáadnia a prezentációhoz, a "Beszúrás" fülön kattintson a "Diagram" gombra. Válasszon egyet a javasoltak közül, és kattintson az "OK" gombra.

Megnyílik egy Excel ablak. Adja meg azokat az adatokat, amelyek alapján diagramot szeretne készíteni. Az adattartomány módosításához húzza a táblázat jobb alsó sarkát. Ezután kattintson a keresztre az ablak bezárásához.
Ha részletesen meg szeretné tudni, hogyan készítsen diagramot Excelben, és hogyan készítsen grafikont Excelben, kövesse a hivatkozásokat, és olvassa el a cikkeket.

Diagram szerkesztéséhez jelölje ki, és lépjen a lapra "Digramokkal való munka".

A prezentációhoz hasonló módon kerül hozzáadásra egy táblázat: "Beszúrás" - "Táblázat", válassza ki a kívánt sorok és oszlopok számát. Ha táblázattal szeretne dolgozni, lépjen a megfelelő lapra.

Hang és videó beágyazása
Hangfelvétel beillesztése a prezentációba sok esetben jól jöhet. Például egy prezentációt készít a születésnapjára, vagy meg kell hallgatnia egy dal töredékét, vagy egy Ön által személyesen rögzített fájlt a riport során. Ha azt szeretné, hogy a zene szóljon a bemutató alatt, válasszon nyugodt kompozíciót, lehetőleg szavak nélkül.
Kiválasztjuk azt a diát, amelyről a kompozíció lejátszása kezdődik, és lépjen a "Beszúrás" - "Hang" - "Hang fájlból" fülre. Keresse meg a bejegyzést a számítógépen, hozzáadása után a hangszóró ikonja jelenik meg a lapon.

Videó beágyazásához tegye ugyanezt, csak kattintson a „Videó” elemre - "Videó fájlból".

Átmenetek és animációk
Az összes dia megjelenése érdekesebbé tehető, ha a programban különböző átmeneteket használunk. Nyissa meg az „Átmenetek” lapot, válassza ki a kívánt diát a bal oldalon, és válasszon ki egy átmenetet a listából. Azonnal láthatja, hogyan fog megjelenni a dia a képernyőn.
Csoportban "Diavetítés ideje" beállíthatja az átmenet időtartamát és a csúszda megváltoztatásának módját, kattintással vagy egy bizonyos idő után. Itt választhatja ki a diaváltás hangját is.

Az animációt a szöveg hatékony megjelenítésére használják a dián. Válassza ki a kívánt területet a szöveggel az egérrel, és lépjen az "Animáció" fülre. Kattints ide "Animáció hozzáadása"és válassz egyet a listából.
Kattintson "Animációs terület". A kívánt terület megjelenik a jobb oldalon.

Ne vigyük túlzásba a speciális effektusokat. Ha prezentációja különféle hangeffektusokkal, villogó és ugró szövegekkel van felszerelve, a nézőnek nehéz lesz a fő információra koncentrálni.
diavetítés
Ennyi, elkészültünk a prezentációval! Ideje megnézni, mi történt. Lépjen a "Diavetítés" fülre, és kattintson a "Az elejétől" gombra. A diavetítés teljes képernyős módban indul.
Sok diáknak és iskolásnak számítástechnika tanulmányozása során különféle prezentációkat kell készítenie. Ezen demonstrációs anyagok segítségével bemutathatja személyes eredményeit, megvédheti szakdolgozatait, okleveleit. Amint azt már megértette, az előadások jelentősége jelenleg meglehetősen nagy. Ezért az a képesség, hogy többször létrehozza, jól jön az életében. Már csak az marad, hogy megtanuljunk alkotni.
Az irodai csomagban található Microsoft Office PowerPoint program megjelenése előtt, a Microsoft Office 1995 megjelenése óta a prezentációk készítése, még inkább azok bemutatása a modern, haladó cégek sora maradt, akiknek szolgáltatásai sokba kerülnek.
Napjainkban minden diáknak, de még inkább a tanárnak kötelező elkészítenie bizonyos prezentációs anyagokat. Microsoft PowerPoint segítségével készített prezentációk nagyon gyakran védekezésben mutatják be szakdolgozatokés érettségi projektek.
És nem is csoda, hiszen egy PowerPoint prezentáció segítségével bárki megszervezheti beszámolója és eredményei támogatását. Mivel előbb-utóbb mindenkinek prezentációt kell készítenie, mindenképpen meg kell tanulnia önállóan PowerPointban prezentációkat készíteni.
Útmutató lépésről lépésre prezentáció létrehozásához PowerPointban
- Gondosan gondolja át jövőbeli előadásának tartalmát. Döntse el a célt, a szerkezetet és a tartalmat. Előre tájékozódjon közönsége jellemzőiről. Például a komikus rajzok semmiképpen sem javítják a végső minősítő munka – a szakdolgozat – megvédésekor a prezentáció megítélését. Ne feledje, hogy a hallgatók figyelme gyorsan eltűnik, ezért egy bizonyos időre dinamikus cselekményt kell készíteni. Ha az előadás segítségével új tananyag magyarázata van a tanulóknak, akkor a diaváltás ütemét "lassítani" kell.
- Elindítjuk a PowerPoint programot.
- A navigációs panel jobb felső sarkában található "Dia létrehozása" funkció segítségével válassza ki az új dia elrendezését.
- A kiválasztott elrendezés nem csak azonnal alkalmazható a teljes prezentációra, hanem minden diához külön-külön is megadható.
- Meghatározzuk, hogyan készítjük el prezentációnkat. Lehetőség van adott sablon szerint prezentáció felépítésére vagy üres prezentáció létrehozására.
- Új „nulla” bemutató létrehozásához a PowerPoint sablon alapján, nyomja meg a nagy kerek gombot, és válassza ki a „Létrehozás” parancsot ebből a menüből. A megjelenő ablakban a "Sablonok" csoportban válassza ki az "Üres és legutóbbi" műveletet, és kattintson duplán az "Új prezentáció" gombra.
- Megadni a kívánt prezentációt kinézet, a "Tervezés" lapon lépjen a "Témák" csoportba, és kattintson a kívánt dokumentumtémára. A diák megjelenésének megváltoztatásához a Diák lapon válassza ki a kívánt diákat, kattintson a jobb gombbal arra a témára, amelyet alkalmazni szeretne ezekre a diákra, és válassza a helyi menü Alkalmazás a kiválasztott diákra parancsát.
- A programban szereplő témák többé-kevésbé alkalmasak mindenféle előadásra. A „Színek”, „Effektusok” és „Háttérstílusok” gombok segítségével érjük el a témának megfelelő színvilágot.
- A bemutató szövegének szerkesztése és formázása ugyanazokra az elvekre épül, mint a Microsoft Wordben.
- Szöveg beszúrásához helyezze a kurzort a "Dia címe" vagy a "Dia szövege" mezőbe, majd a "Kezdőlap" lapon adja meg a "Betűtípus" csoportot.
- Különféle diagramok, fényképek és rajzok elhelyezése elérhető a "Beszúrás" fülön. Lépjünk az "Illusztrációk" csoportba, és kattintsunk néhány kész illusztrációcsoportra. A fényképet a "Másolás" és "Beillesztés" parancsokkal lehet elhelyezni.
- Ha zenét szeretne beszúrni egy Microsoft PowerPoint prezentációba, a Beszúrás lapon lépjen a Klipek csoportba, és válassza a Hang lehetőséget. Megjelenik a hangok listája, amelyből név szerint választhat egy rövid hangjelzést. Ha hangfájlt szeretne használni, kattintson a "Hang" - "Hang fájlból" menüpontra. Ezután állítsa be a hanglejátszási opciót: automatikusan vagy kattintásra.
- Az animációs effektusok különféle automatikus műveleteket adnak hozzá, amelyek egy dián történnek. Ehhez az Animáció lapon lépjen az Animáció csoportba, és nyissa meg az Animációs beállítások munkaablakot. Ezt követően kattintson arra az objektumra, amelyre a módosítást be szeretné állítani. Az „Animációs beállítások” munkaablakban kattintson az „Effektus hozzáadása” gombra, majd hajtsa végre az effektusok alkalmazásának lépéseit. A "Change Effect" mezőben jelölje meg az animáció kezdetét, irányát és a változás sebességét.
- A diaátmenetek hatásosabbá teszik a PowerPoint-prezentációt. Ha ugyanazokat az átmeneteket szeretné hozzáadni a diák között, az "Animáció" lapon kattintson a dia miniatűrjére, és az "Áttérés a következő diára" csoportban válassza ki a diaátmenet effektust.
- A diaváltás sebességének beállításához az „Áttérés a következő diára” csoportban bontsa ki az [Átmeneti sebesség] gombot, majd állítsa be kívánt sebességet. A „Dia módosítása” csoportban adja meg a változtatás sorrendjét: automatikusan vagy kattintásra.
- A diaátmenetekhez hangot adhat hozzá. Az Animáció lap Áttérés a következő diára csoportban bontsa ki az Átmeneti hang gombot, és adjon hozzá egy hangot a listából. A listában nem szereplő hang hozzáadásához válassza az "Egyéb hang" parancsot. Az ablakban válassza ki a .wav kiterjesztésű hangfájlt, majd nyomja meg az [OK] gombot.
- Az eredményül kapott prezentáció megtekintéséhez kattintson a jobb alsó sarokban található [Diavetítés] gombra. Ha a diák javításra szorul (és ez nem kerülhető el), a billentyűzet gombjának megnyomásával térjen vissza a diákhoz. A javított prezentációt a merevlemez valamelyik mappájába mentjük a "Mentés másként" -> " Powerpoint prezentáció". Egy fájl a megadott névvel és kiterjesztéssel .pptx.
És erről is van anyagunk!









Nem kell egy csomó szöveget és képet elhelyezni egy dián. Ez nagymértékben elvonja a figyelmet és rontja a koncentrációs képességét.
A PowerPoint sablonok szakaszában megtalálhatja és kiválaszthatja a "Classic Photo Album", "Modern Photo Album", "Quiz", " sablonokat. Reklámfüzetés "Szélesképernyős bemutató".
A szövegnek és a háttérnek jó kontrasztot kell képeznie egymással, különben az információ nehezen olvasható.
Használjon azonos színséma diákat. 3-4 szín használata a diákon javítja az érzékelést és növeli a koncentrációt.
A tárgylemezen lévő anyagot fő és kiegészítő részekre kell osztani. Kiegészítő anyag csak a csúszda fő gondolatát hangsúlyozza.
Mert különböző típusok tárgyakat kell használni különböző méretű betűtípus. A dia címét 22-28 pt betűmérettel, az alcímet - 20-24 pt, a szöveget, a diagramok tengelyeinek címét, a táblázatokban szereplő információkat - 18-22 pt betűmérettel készítjük el. .
A prezentáció összes diáján ugyanazt a betűtípust használjuk. A jobb olvashatóság érdekében az osztályteremben bármilyen távolságból a „Verdana”, „Arial”, „Bookman Old Style”, „Calibri”, „Tahoma” betűtípusokat használjuk.
Az anyagfelfogás hatékonyságának növelése érdekében lehetőség szerint alkalmazzuk a „hat elvét”. Vagyis soronként hat szót használunk, egy dián pedig hat sort.
A különböző hangok túlzott használata a diaátmenetekhez rontja a tartalom érzékelését.
Jobb, ha azonnal készít pár másolatot a prezentációról: egy példányt magának, a másodikat pedig egy asszisztensnek, aki a bemutatót vezeti.
Csak jó minőségű fényképeket és képeket használjon, hogy ne rontsa el a bemutató hatását.
Hangkísérethez válasszon nyugodt hangszeres vagy klasszikus zenét. Ez nem vonja el a hallgatók figyelmét az előadás tartalmáról.
Ne terhelje túl az előadást animációs effektusokkal. Nagyszámú villogó és ugráló tárgyak, hirtelen hangok, animációval ellátott képek csak elvonják a közönséget. Az animációt minimálisra használják a hasznos terhelés funkcióival.
És végül szeretném elmondani, hogy minden prezentáció nem öncél, hanem csak eszköz ennek elérésére. Tudást kell közvetítened – vegyél részt!
Csodálatos időket élünk. A világ gyorsan változik, és 2020-ra a digitális univerzum tízszeresére nő. Még sokrétűbb tartalom lesz, azt túlterhelt agyunk egyre nehezebben fogja fel.
Ahhoz, hogy megbirkózzon az ilyen információáramlással, meg kell tanulnia, hogyan kell megfelelően felépíteni és bemutatni.

Hogyan készítsünk hatékony prezentációt, és milyen hibákat kerüljünk el a folyamat során?

1. szabály: Vegyen részt a tartalommal
Az egyik előadásom során megkérdezték tőlem: – Sándor, hogyan látja a sikeres bemutatót?. Sokáig gondolkodtam, érveket keresve, mert a siker ebben az üzletben sok tényezőből áll.

Mindenekelőtt érdekes, felépített és jól bemutatott tartalom.
Olyan, hogy a prezentáció alatt a hallgató csak egyetlen célból nézte a telefont - hogy lefotózza a diákat, és ne a Facebook hírfolyamát nézze meg.

Hogy a szeme égjen, és megjelenjen az alkotás vágya.
De honnan lehet tudni, hogy a közönség készen áll-e, érdekli-e, mennyire érintett?

Először is meg kell egyezkedni fontos tény: az emberek nem mennek gondolkodni és erőlködni.És valószínűleg nem érdekli őket az előadásod. Azonban az, ahogyan bemutatod, és mit látnak, megváltoztathatja a véleményüket.
Dave Paradis prezentációs szakember, aki némi kutatást végzett a webhelyén.

Feltett egy kérdést az embereknek: mit nem szeretnek az előadásokon? Több ezer ember válasza alapján két fontos megjegyzést fogalmazott meg minden felszólaló számára.
2. szabály: Ne olvassa el a szöveget a diákról

A válaszadók 69%-a azt válaszolta, hogy utálja, ha a beszélő megismétli az előadása diákjain elhelyezett szöveget. Az egyes diákon található információkat saját szavaival kell magyaráznia. Ellenkező esetben azt kockáztatja, hogy a közönség egyszerűen elalszik.
3. szabály: Ne "zsugoríts" :)

Az emberek 48%-a nem tolerálja túl kicsi betűtípus a prezentációban. Minden diához találhatsz ötletes szöveget, de minden kreativitásod a lefolyóba megy, ha ez a szöveg olvashatatlan.
4. szabály: Viccelj és légy őszinte
Will Stefan a TED-x-nél tudja, hogyan kell nevetni magán még fontos előadások közben is.
Néz. Vegyél következtetést. Mosoly. A közönség értékelni fogja a könnyű kommunikációt és a beszéd egyszerűségét.
5. szabály: Használja a megfelelő betűtípusokat
2012-ben a The New York Times kísérletet végzett "Optimista vagy pesszimista?" címmel.
A résztvevőknek fel kellett olvasniuk egy részletet a könyvből, és több kérdésre "igen" vagy "nem" választ kellett adniuk.
A kísérlet célja: annak megállapítása, hogy a betűtípus befolyásolja-e az olvasó szövegbe vetett bizalmát.

Negyvenezer ember vett részt, és ugyanazt a bekezdést mutatták be különböző betűtípusokkal: Comic Sans, Computer Modern, Georgia, Trebuchet, Baskerville, Helvetica.
Az eredmény az, hogy a Comic Sansban és a Helveticában írt szöveg nem keltett bizalmat az olvasókban, de Baskerville éppen ellenkezőleg, beleegyezést és jóváhagyást kapott. A pszichológusok szerint ez a formai megjelenésének köszönhető.

6. szabály: Vizualizáld
Mindannyian másképp érzékeljük az információkat. Azt mondod az illetőnek: készíts egy szép bemutatót. Konkrét példát rajzolsz a fejedben.
És észre sem veszi, hogy az ő fejében egy gyönyörű bemutató egészen másként néz ki.
Ezért jobb öt képet mutatni, mint egyszer mindent szavakkal elmagyarázni.
Beszéde előtt világos illusztrációkat kell felvennie kulcsüzenetére. Nem számít, mit ad el – ebéddobozt, tanácsadást vagy életbiztosítást.
Mutass öt képet a közönségednek

te

Az Ön terméke

A termék előnyei

Boldog vásárlók

Sikerének mérőszámai
7. szabály. Egyszerűsítés
A legtöbb ember azt gondolja, hogy fehér alapon prezentációt készíteni unalmas és nem professzionális. Meg vannak győződve arról, hogy érdemes megváltoztatni a színt - „varázslat” történik, és az ügyfél azonnal elfogadja a megrendelést. De ez egy téveszme.
Igyekszünk sok tárggyal „díszíteni” a diát, bár a lényegét egy szóban vagy képben is el tudjuk magyarázni.

Nem az a célod, hogy elérd Rembrandt képességeinek szintjét. A túlságosan részletes és kidolgozott rajz csak elvonja a közönséget a közvetíteni kívánt üzenettől. (Dan Roam, a Visual Thinking szerzője)
Illusztrációkkal és minimális szöveggel segítjük gondolataink eljuttatását a közönséghez és lekötni a figyelmét.
A kevesebb nem unalmas. Az egydolláros bankjegy kialakítása több mint 150 éves, és évről évre csak jobb lesz.
Vizuálisan folyamatosan változik, így csak a legfontosabbak maradnak a számlán. Ma a bankjegy a maga egyszerűségében szép.

8. szabály: Próbáld meg az előadásodat
Ha nincs ideje egy prezentáció elkészítésére, miért szánjon rá időt az ügyfélnek? Hogyan lépsz be a terembe? mit mondasz először? Laptopja tíz százalékban lesz töltve, és hol talál konnektort? Elpróbálsz néhány forgatókönyvet és a beszédet?
Minden kérdésre csak egy válasz van: fel kell készülni a fontos találkozókra, előadásokra. Nem elég menő tartalommal és képekkel elkészíteni egy prezentációt, azt tudni kell bemutatni. Az előadáson meg kell érteni, meghallani és elfogadni.

A hatékony prezentáció készítése nem csak abból áll, hogy nagyszerű tartalmakat és képeket adunk a diákhoz, hanem bemutatjuk azokat. A beszédnél meg kell érteni, meghallani és elfogadni.)
Képzeld el: egy személy bejön a terembe, és elkezd rohanni – majd az 1. csúszdát, majd a 7. csúszdát, majd vissza a 3. csúszdát. Aggód, aggódik, elfelejt. Meg fogsz érteni valamit? nem hiszem.

Az emberek nagyon jól érzik magukat mások iránt. Ha nem vagy készen, nem biztos, távolról láthatod. Ezért azt tanácsolom, hogy legalább háromszor próbálja meg az előadását tükör előtt.
Találkozás a borítón
Képzeld el, hogy eljöttél egy találkozóra, mindenkit lenyűgözött egy jó prezentációval, felvetted ismerősödnek azt a személyt, akinek "eladsz" a Facebookon, és a profilképeden van egy virág vagy egy koponya.
Először is furcsa. Másodszor, két hét múlva, amikor írsz egy személynek a messengerben, nem fog emlékezni az arcodra.
Nyissa meg a messengert. Ha az avatáron betűket vagy olyan személyt lát, aki hátat fordít Önnek, emlékszik a beszélgetőpartner arcára a neve nélkül?

A prezentációk változtatnak. Ez nem feltétlenül jelenti azt, hogy megváltoztatják a közönséget. Ez is megtörténhet, de most nem erről beszélek. A prezentációk átalakítják Önt és a tiédet saját ötletek. Nem arról van szó, hogy az ő segítségükkel gazdaggá és híressé tegyetek. Arról van szó, hogy más a legjobb emberek. Tudatosabb, megértőbb, őszintébb és szenvedélyesebb leszel. ( Alekszej Kapterev, prezentációs szakértő)
Bármilyen menő is a prezentációja a PowerPointban, ha rossz felbontású kép van a profilképén, akkor elfelejtik a bemutatót.
Ne feledje, hogy a Facebook-profilja eladások alatt áll alvás közben. Meglátogatják, elolvassák, valami érdekeset keresnek. Az oldal vizuális kialakítása nagyon fontos.

Megkérhetlek egy dolgot? Töltsd fel facebook avatarod fehér háttérrel és készíts egy borítót a fényképeddel és Rövid leírás, Mit csinálsz.
Idővel ráébredsz, hogy „a fedőnél találkozol”, és konkrét eredményt fogsz kapni a kommunikációból.
Prezentáció levélben: 5 life hack
A közönség előtti prezentáció nagyon különbözik attól, amelyet postán kell elküldenie.
Amire azt tanácsolom, hogy figyeljen oda, mielőtt prezentációt küldene az ügyfélnek:

A címadó dia mindig elkel. Az első képed legyen provokatív, szokatlan. Ha ránézünk, az embernek többet kell tudnia.
Most még egy iskolásnak is szüksége van prezentációkészítés készségére. Egyetlen riport sem nélkülözheti a vizuális anyagokat. A vizuális tartomány érdekesebbé és emészthetőbbé teszi az információt. Ezért mindenkinek meg kell tanulnia, hogyan készítsen prezentációt számítógépen.
Mi a prezentáció, milyen céllal készül
A prezentáció olyan dokumentum, amely szöveges és grafikus adatokat, valamint néha hangot is tartalmaz. A prezentációt alkotó oldalakat diáknak nevezzük. Az alkotás célja a hallgatók információérzékelésének javítása, ez pedig azért is történik, hogy izgalmasabb és emlékezetesebb legyen a riport.
Bemutatható:
- elektronikus;
- a kivetítőn keresztül;
- Nyomtatóra nyomtatva grafikai anyagok formájában;
- felkerült az internetre.
Az előadás speciális, erre a célra kialakított programokban készül. Az egyik ilyen program a PowerPoint.
Fő összetevők
Minden prezentáció a következőkből áll:
- szöveg;
- asztalok;
- diagramok és egyéb grafikonok;
- rajzok;
- animációk.
Egyes jelentések video- és hanganyagokat is használnak.
Prezentáció készítése számítógépen PowerPoint segítségével - lépésről lépésre útmutató képernyőképekkel
Az egyik legnépszerűbb program a jelentésekhez készült vizuális anyagok létrehozására a PowerPoint. A Word és az Excel mellett a Microsoft Office csomag része, így szinte mindenkinek van a számítógépén. Ezért mindenki megtanulhatja, hogyan kell prezentációt készíteni.
A munka a teremtéssel kezdődik szükséges dokumentumot. Ez a következőképpen történik: az asztalon kattintson a jobb gombbal a tálcára, amelyben ki kell választania a "Létrehozás" parancsot, és az ezután megnyíló ablakban - "Microsoft Office PowerPoint bemutató". A parancs kiválasztása után egy dokumentum jön létre az asztalon, alapértelmezés szerint "Prezentáció" néven.
A bal egérgombbal duplán kattintva megnyílik a dokumentum, így néz ki:
Hogyan újabb verzió PowerPoint, minél modernebb a dizájnja
Az „Elrendezés” alszakasz segítségével választhat másik diáktípust
Ezt követően elkezdhet dolgozni a tartalmával.
Általános kialakítás
Jobb elkezdeni a munkát, kezdve a tervezés kiválasztásával. Ez lesz az elrendezés. A "Design" a harmadik fül az ablak bal felső sarkában:
Mindenféle diaterv kompatibilis a PowerPoint régi és új verziójával egyaránt
Itt választhatja ki a diák általános kialakítását, a dizájn színvilágát, a betűtípusokat és az alkalmazott effektusokat. Az alábbiak közül választhat az egyes lapokon:
Használhatja az „Átmenetek” lapon található effektusokat is
Kiválaszthatja a színsémát a javasolt kínálatból, vagy létrehozhatja saját tervezési stílusát:
Ne válassz színes és szemet gyönyörködtető színeket
A "Betűtípusok" részben választhat a javasolt betűtípusok közül, vagy beírhat valamit:
Ne válasszon ritka betűtípust, ha a prezentációt más adathordozón szeretné megjeleníteni: előfordulhat, hogy nem ismeri fel
A PowerPoint témák másik fontos összetevője az effektusok, amelyek a megjelenés testreszabását biztosítják. A témahatások automatikusan alkalmazhatók, függetlenül attól, hogy a témát korábban alkalmazták-e vagy sem. Más témához kapcsolódó effektusokat is alkalmazhat a Tervezés lap jobb felső sarkában található Témaeffektusok gombra kattintva.
Munka szöveggel
Az előadás egyik fő összetevője a szöveges információ. A szöveg beszúrásra kerül a dia törzsébe, általában innen word dokumentum a "Másolás" - "Beillesztés" paranccsal.
Ezen kívül a PowerPoint szöveggel való munkavégzéséhez rendelkezésre áll az Áttekintés fül, amelynek segítségével a következő műveleteket hajthatja végre:
- helyesírási hibák ellenőrzése;
- fordítás más nyelvekre (a „Referenciák”, „Színkifejezés”, „Fordítás” eszközök használatával), és egy adott nyelvhez tartozó szöveg vagy egyes szavak megjelöléséhez használja a „Nyelv” gombot:
Opcionálisan a "Kezdőlap" részben módosíthatja a betűtípust és egyéb szövegparamétereket:
Könnyű és intuitív kezelőfelületének köszönhetően a PowerPoint könnyen emészthető.
Munka képekkel
A képek láthatóbbá teszik az előadást, és érdekesebbé teszik a hallgatók számára. Képet a következőképpen illeszthet be egy diába:
- mentse a kívánt képet az asztalra;
- egymás után válassza ki az ablak bal felső sarkában a „Beszúrás” - „Kép” füleket, megnyílik a „Kép beszúrása” ablak, ahol ki kell választania egy grafikus dokumentumot, jelen esetben ez a „225” fájl, amely rá kell kattintani:
Ha a kép nem található a keresés során, próbálja meg a jobb alsó sarokban módosítani a lekérdezést "Összes kép"-re
Az eredmény a következő lesz:
Méretét saját maga állíthatja be a csúszdán.
Munka táblázatokkal és grafikonokkal
A táblázatok és grafikonok beillesztése a diatörzsbe ugyanúgy történik, mint a képek beszúrása a "Beszúrás" gombbal (ehhez itt ki kell választani a "Diagram" gombot, ami után megnyílik egy ablak diagramtípusokkal; ki kell választani, hogy melyik nézetre van szüksége:
A diagramobjektumok színét, számát is módosíthatja
Ennek eredményeként 2 ablak jelenik meg: az egyikben valójában a kiválasztott típusú diagram, a másodikban pedig a diagram kezdeti adatainak táblázata látható:
A táblázatok diába való beillesztése ugyanúgy történik (lásd az ablak bal oldalát):
Ha nyolcnál több oszlop van, akkor saját maga is hozzáadhat oszlopokat, ha jobb gombbal kattint bármelyik oszlopra, és kiválasztja a kívánt helyet.
A táblázat létrehozása után megnyílik a Tervezés fül, ahol módosíthatja a táblázat formátumát, színét és egyéb adatait
Itt be kell állítani a táblázat szükséges paramétereit és kitölteni adatokkal.
Munka videóval és hangokkal
A videó beillesztése ugyanúgy történik, mint a fényképek és képek, de ha videoklipet ad hozzá, az ablak bal felső sarkában megjelennek a „Nézet”, „Hangerő” gombok és a videofájlokkal való munkavégzéshez szükséges egyéb eszközök:
Amint látja, kiválaszthat egy videót a számítógépéről és az internetről is.
Ha a videó egy másik adathordozón jelenik meg, akkor feltétlenül le kell töltenie a videót és át kell helyeznie rá, különben a videó nem jelenik meg
Munka animációval
Animációra van szükség a diák lejátszásának testreszabásához, nevezetesen egymás utáni megjelenésük jellemzőihez. Az "Animáció" lapon a következő módokat választhatja a diák megváltoztatásához:
Az animációk érdekesebbé teszik az előadást
- animáció hiánya (a diák egyszerűen egymás után kapcsol be további effektusok nélkül);
- elszíneződés;
- áthalványul a feketén;
- vágás;
- feketén átvágva;
- pusztulás;
- megjelenés felülről, alulról, jobbról, balról;
- szimmetrikus kör alakú diaváltás.
Itt állíthatja be a diaátmenet sebességét, valamint az átmenet hangtervét is.
Mentse el és futtassa
Kétféleképpen menthet dokumentumot:
- Az „Iroda” gombon keresztül: a legördülő ablakban válassza a „Mentés” vagy a „Mentés másként” lehetőséget (utóbbi esetben megadhatja a prezentáció nevét, és kiválaszthatja a mentési helyet a számítógépen).
- A "Mentés" gombbal: ebben az esetben csak rá kell kattintani, majd bezárni a bemutatót:
Az előadás a „Megjelenítés” gombbal indul, amely akkor jelenik meg, ha a prezentációra jobb gombbal kattint:
Ezt a PowerPointban is megteheti a Diavetítés lapon.
A gombra kattintás után megnyílik a prezentáció, amely után elindíthatja a diavetítést:
A diák a szóköz billentyűvel váltható
további információ
Diavetítéskor különféle grafikus eszközöket használhat az áttekinthetőség érdekében, például mutatót (ezt a képernyőn jobb gombbal történő kattintással hívják):
A PowerPoint 2016-ban a mutatók a bal alsó sarokban találhatók más szolgáltatásokkal együtt
A kiválasztott mutató (például lézermutató) így fog kinézni a prezentációban:
A képen látható pont a mutató
Egyéb prezentációs programok, akár online is
A PowerPoint mellett más prezentációs eszközök is léteznek. Nézzünk meg néhányat közülük:
- lenyűgözni. Majdnem ugyanaz, mint a PowerPoint. A PowerPointtal ellentétben az Impressben nem csak szabványos nézetbe, hanem HTML és SWF formátumba is exportálhatunk egy dokumentumot, de videofájllá konvertálás nem lehetséges.
- Kingsoft bemutató. Lehetővé teszi, hogy egyszerre több prezentáción dolgozzon. A diákba szöveget, grafikákat, diagramokat, táblázatokat, videókat illeszthet be Flash formátumban. A dokumentum Kingsoft Presentation (.dps) vagy PowerPoint (.ppt) formátumban kerül mentésre. A prezentációt pdf-be is konvertálhatja.
- ProShow producer. A korábbi eszközökkel ellentétben a ProShow Producer egy professzionális fizetős program. Letöltheti az ingyenes próbaverziót 15 napig. Bőséges lehetőséget biztosít a sablonokkal való munkavégzéshez, beleértve a fényerő, kontraszt beállítását, a "vörös szem" hatás eltávolítását.
- PromoShow. Promóciós prezentációk és 3D hatásokat tartalmazó klipek készítésére szolgáló program. Lehetővé teszi szövegekkel, videókkal, fényképekkel való munkát. Körülbelül 120 effektust tartalmaz. De a szokásos, például oktatási előadásokhoz egyszerűen nincs szükség ilyen programra.
- Prezi. Angol nyelvű program reklámbemutatókhoz. Az előzőhöz hasonlóan ez is képviseli széleskörű lehetőség klipek készítésére, de az angol nyelvtudás függvényében.
- VideoScribe. Animált bemutatók készítésére szolgáló program. Ez a megközelítés teszi lehetővé az információk lehető legnagyobb mértékű bemutatását érdekes módon például a potenciális ügyfelek érdeklődésére. A program animációs módszerek széles választékát tartalmazza.
- csúszókutya. A SlideDog egy program különféle grafikus objektumok, szöveges dokumentumok, videók, animációk, hangsávok, weboldalak és akár YouTube videók kombinálására. A program akár mobilalkalmazással is szinkronizálható, és telefonjáról is vezérelhető a prezentáció.
- Hippani Animátor. Videóprezentációk készítésére szolgáló program, hangot is hozzáadhat. Egy prezentáció HTML dokumentumként történő mentésekor távoli adások is végrehajthatók. A program fizetős, a próbaidőszak 30 nap.
- Rákacsintás. Számítógép képernyőjén végzett műveletekből prezentációkat készít. Úgy néz ki, mint egy videoklip.
- Adobe Presenter. A PowerPoint által kínált funkciókon túlmenően léteznek eszközök online tesztek és felmérések készítéséhez.
Amint az a fentiekből is látszik, a prezentációk elkészítéséhez sokféle eszköz áll rendelkezésre. Ha azonban egy képzési jelentéshez prezentációra van szüksége, a PowerPoint elegendő.
Általános szabályok és tervezési titkok
Létezik Általános szabályok, amelynek végrehajtása a sikeres jelentéshez szükséges:
- az információ megjelenítésének a lehető legegyszerűbbnek kell lennie;
- a grafikus információnak érvényesülnie kell a szöveggel szemben;
- a beszélő ne olvasson a diákról;
- a diák szövegének és képeinek nagynak kell lenniük;
- Óvatosan fel kell készülni az előadásra, és be kell próbálni.
Ha ezek a feltételek nem teljesülnek, a hallgatók kezdetben megfeszülnek, bosszankodnak, majd el is alszanak.
Hogyan kerüljük el a gyakori hibákat a létrehozás és a megjelenítés során
Itt van a legtöbb gyakori hibák amelyek megengedettek a prezentációk létrehozásakor, és hogyan kerülhetők el:
- információk rendezése. Ehelyett a lehető legtömörebben mutasd be az információkat;
- fekete csíkok a kép oldalain a dián (4:3 képformátum). Használjon inkább szélesvásznú képernyőt;
- a szervezet logójának és elérhetőségeinek elhelyezése minden dián. Ehelyett hagyja ezt az információt csak a címadó dián;
- tipikus képek használata, amelyeket dokumentumról dokumentumra másolnak. Ehelyett használjon eredeti fényképeket;
- fénykép fehér háttérrel színes diákon. Jobb eltávolítani egy ilyen hátteret.
Ha betartja ezeket a szabályokat, és elkerüli a gyakori hibákat, hallgatói sokkal könnyebben észlelik a prezentációban rejlő információkat.
Hogyan készítsünk egyedi PowerPoint-prezentációt: oktatóvideó
Hogyan dolgozz a PowerPoint 2013/2016-ban?: oktatóvideó
A prezentációs készségek szinte mindenki számára hasznosak. modern emberek. Ha nincsenek céljai professzionális diák létrehozására (pl reklámkampányok), akkor elvileg speciális programok váltják fel a PowerPoint. Vannak általános tervezési szabályok, amelyeket a prezentáció készítése előtt meg kell tanulnia, hogy elkerülje a leggyakoribb hibákat.